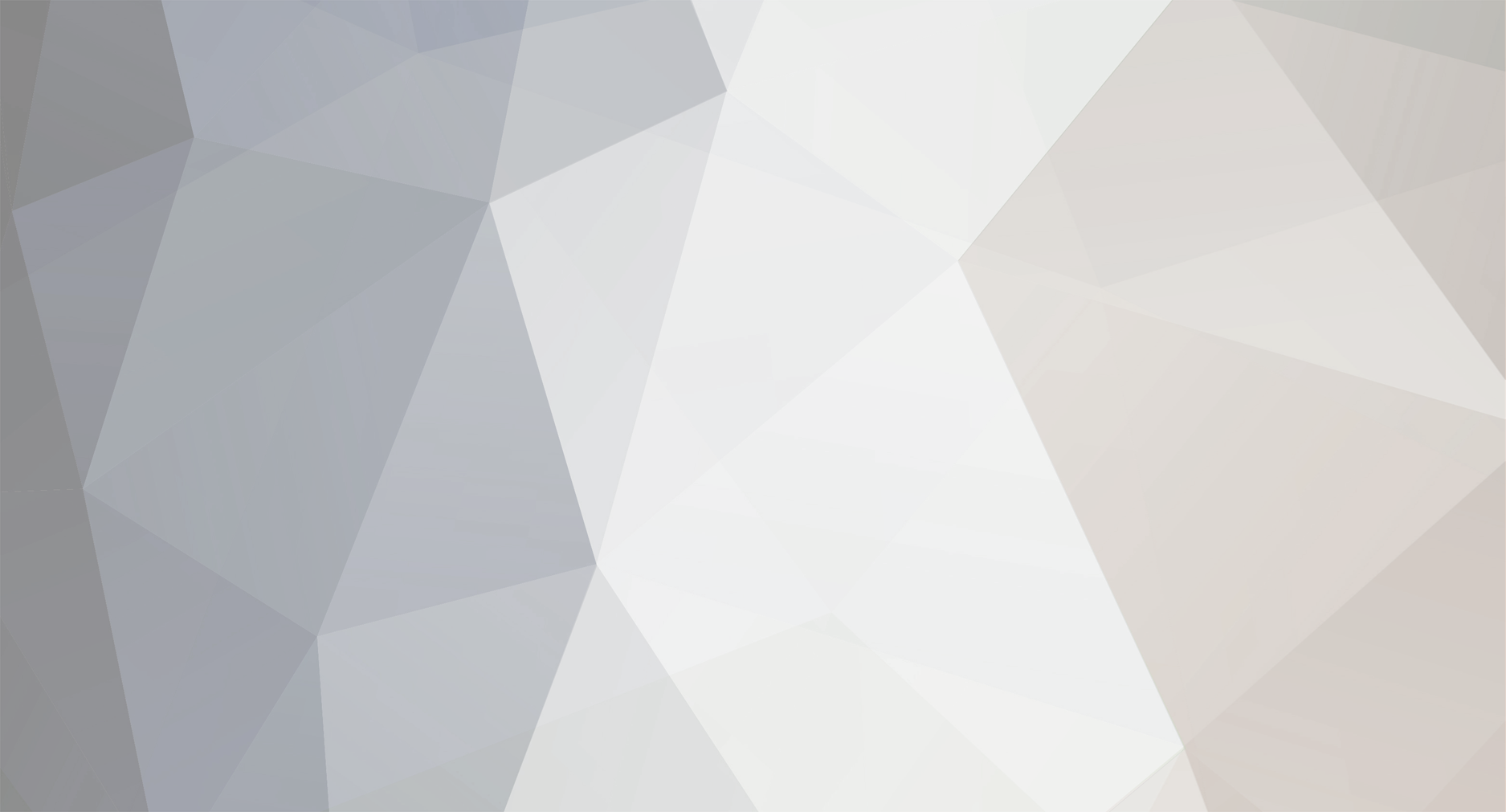
edugat
-
تعداد ارسال ها
2 -
تاریخ عضویت
-
آخرین بازدید
پست ها ارسال شده توسط edugat
-
-
نصب و استفاده از LiveZilla
برای نصب برنامه پشتیبانی
livezilla
این مراحل را طی کن
نرم افزار را دانلود کنید نسخه پیشنهادی 3.3.2.2 و روی کامپیوتر نصب کنید
بعد از اینکه برنامه را نصب کردی در اولین مرتبه اجرای نرم افزار با یک پنجره مواجه میشی که از این پنجره گزینه
server admin
را انتخاب میکنی
http://ipresta.ir/forum/public/style_images/master/attachicon.gif201211/post_79_1351938151_6697d1e7537246390420fea170412678.attach
بعدش گزینه
create new livezilla server
را انتخاب میکنی
در پنجره بعد یوزر و پسورد برای ورود به نرم افزار و بقیه مشخصات را وارد کن و روی نکست کلیک کن
http://ipresta.ir/forum/public/style_images/master/attachicon.gif201211/post_79_1351938489_4d9d05203a783c0eb8b989e9d250d0a0.attach
http://ipresta.ir/forum/public/style_images/master/attachicon.gif201211/post_79_1351939109_c89473eb9bac017587beabd2282c621f.attach
در پنجره بعد دسته بندی پشتیبانی ایجاد میکنی اینها در قسمتی که که بازدید کننده سایت میخواد وارد پشتیبانی بشه انتخاب میکنه
خب این قسمت را هم پر میکنی و نکست را میزنی
http://ipresta.ir/forum/public/style_images/master/attachicon.gif201211/post_79_1351939481_c86ad3637201b702c6da4c8bfbc5c573.attach
در پنجره بعد میتونید فایلهارو از نرم افزار استخراج کنید درسیستم کپی کنید و خودتون آپلود کنید این گزینه
extract livezilla server files to local system را میزنی و مسیر را که توی یکی از پوشه های مجازی ساز انتخاب و فایل ها را اکسترکت میکنی
اما اگر برای استفاده از اف تی پی خود نرم افزار گزینه
ftp upload را انتخاب کنید
http://ipresta.ir/forum/public/style_images/master/attachicon.gif201211/post_79_1351939793_a29f64c6b221b53ebbecd8ba769ab721.attach
در پنجره ای که میاد باید اطلاعات مربوط به اف تی پی سایت را وارد کنی که همون اطلاعات ورود به سایتت هست
قسمت مربوط به port را تغییر نده
در قسمت folder هم پوشه ای که میخواهی اونجا نصب بشه را انتخاب میکنیو در نهایت گزینه start
را میزنی تا فایل ها به روی سرور آپلود بشه
این مرحله شاید حدود 5 دقیقه یا بیشتر بستگی به سرعت اینترنتت داره طول میکشه
بعد از اینکه فایل ها آپلود شد
در پنجره بعدی آدرس محل نصب روی سرور را میزنی و نکست
http://ipresta.ir/forum/public/style_images/master/attachicon.gif201211/post_79_1351940047_76164f6c663919c61023ce4139ac3ad8.attach
پنجره ای با نام
data manamentge
باز میشه که توی قسمت ها
SHOW SQL DUMP
کلیک میکنی و نوشته های مربوطه را کپی میکنی و وارد
phpmyadmin
سایتت میشی
و یک دیتابیس میسازی در قسمت
sql query
وارد میکنی و گزینه
go را میزنی .
البته میتونبد به صورت دستی دیتابیس رو بسازید و و فقط اطلاعات مربوط به اونو اینجا وارد کنید
http://ipresta.ir/forum/public/style_images/master/attachicon.gif201211/post_79_1351940403_89f3f2373347afd159326d920d6f24d1.attach
خب حالا دوباره به نرم افزار برمیگردی و گزینه های مربوط به دیتابیس را وارد میکنی
بعد از اینکه اطلاعات را وارد کردی گزینه validated را تیک میزنی بعد هم نکست را میزنی
که پیغام
wizard completed
نمایان میشه یعنی مراحل اولیه تمام شد .
http://ipresta.ir/forum/public/style_images/master/attachicon.gif201211/post_79_1351940540_bfe38e34b21dd914051b45dbe7a9bf62.attach
http://ipresta.ir/forum/public/style_images/master/attachicon.gif201211/post_79_1351940683_ec0b0ebd599347de6e52efe4e298560c.attach
گزینه
finished
را میزنی و پنجره ی سایت در اکسپلورر باز میشه و آدرس قسمت پشتیبانی باز میشه
اگر اتوماتیک باز نشد کافیه محل نصب را در اسکپلورر وارد کنید .
حالا نوبت دانلود تنظیمات و کانفیگ مربوط به نرم افزار میرسه
ابتدا گزینه
add server profile
را میزنی
یک پنجره پاپ آپ باز میشه گزینه
add server
را انتخاب میکنی
و ارسال به برنامه
livezilla
را انتخاب میکنی
بعد از نشان دادن پیغام اضافه شدن سرور , وارد محیط نرم افزار میشه و پنجره مربوط به
ورود یوزر و پسورد باز میشه
همون یوزر و پسوردی که در پنجره اول وارد کردی را وارد کن و
login
را بزن
بعد از یک صدا شبیه به صدای لوگین به یاهو مسنجر وارد نرم افزار میشه و یک پرچم در پایین نرم افزار ایجاد میشه
و تمام
حالا هر یوزری که وارد قسمت پشتیبانی بشه
و شما هم نرم افزار را در حالت اجرا روی کامپیوتر داشته باشی با یک صدای شبیه به زنگ تلفن خبر میده و یک پیغام در پایین ویندوز کنار ساعت سیستم نشون میده
خب حالا وارد محیط نرم افزار میشی و از قسمت
users
که همه مشتریهای آنلاین را نشون میده کسی که منتظر پشتیبانی است را انتخاب میکنی و
accept request
را میزنی
خب چت آنلاین شروع شد
حالا همزمان که پنجره داخل نرم افزار شما تغییر کرد پنجره مربوط به یوزر در داخل اینترنت اکسپلوررش تغییر میکنه و محیط نوشتار باز میشه
در ضمن برای قرار دادن کد نرم افزار در سایت باید داخل روی ایکن نرم افزار در دسکتاپ LiveZilla Server Admin کلیک کنید و اخرین گزینه
link generator
رو انتخاب كنيد و لينك مورد نظر رو داخل سایت خود قرار دهید
سوالي داشتي بپرسید
سلام من قسمت live zilla url نام آدرس چی را باید وارد کرد از کجا بفهمم کجا آپلود شده ؟


نصب و کار با ماژول پشتیبانی آنلاین لایو زیلا
در آموزشهای کاربردی
ارسال شده در
جای که من فایل را آپلود می کنم اینه edugat.ir/mahdi ولی زمانی که وارد می کنم میگه صفه پیدا نشد ؟ چی کار کنم میشه تلفنی بپرسم |؟