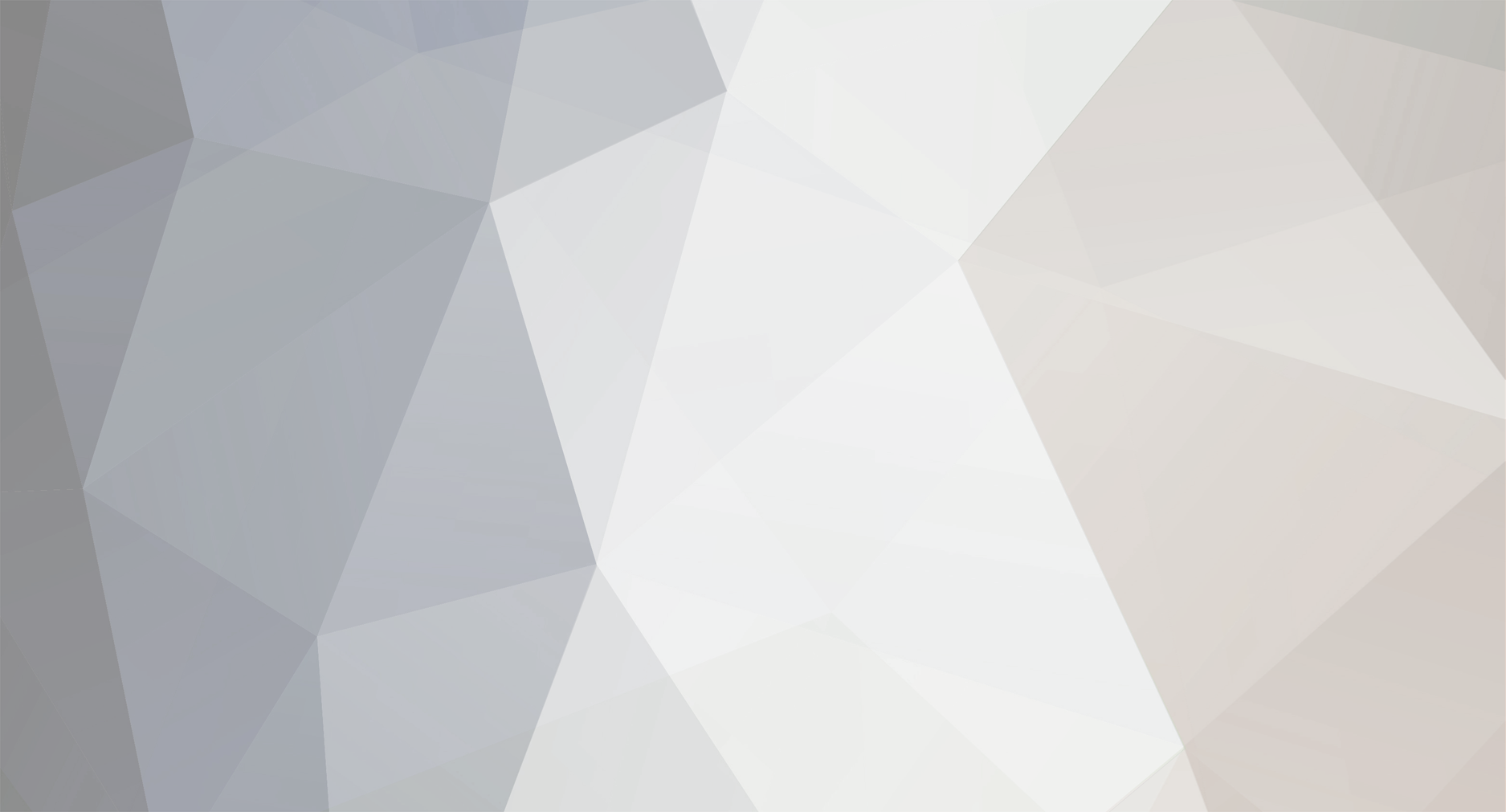-
تعداد ارسال ها
13 -
تاریخ عضویت
-
آخرین بازدید
-
روز های برد
1
Fatemeh Dehghan آخرین باز در روز فروردین 15 2017 برنده شده
Fatemeh Dehghan یکی از رکورد داران بیشترین تعداد پسند مطالب است !
آخرین بازدید کنندگان نمایه
بلوک آخرین بازدید کننده ها غیر فعال شده است و به دیگر کاربران نشان داده نمی شود.
Fatemeh Dehghan's Achievements

عضو تازه وارد (2/6)
3
اعتبار در سایت
-
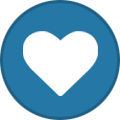 digitalyar به یک ارسال در یک موضوع واکنش نشان داد :
تاپیک آموزش جامع هاست Cpanel
digitalyar به یک ارسال در یک موضوع واکنش نشان داد :
تاپیک آموزش جامع هاست Cpanel
-
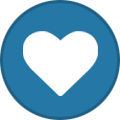 Soroush_Raw به یک ارسال در یک موضوع واکنش نشان داد :
تاپیک آموزش جامع هاست Cpanel
Soroush_Raw به یک ارسال در یک موضوع واکنش نشان داد :
تاپیک آموزش جامع هاست Cpanel
-
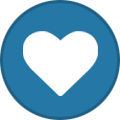 asasoal به یک ارسال در یک موضوع واکنش نشان داد :
تاپیک آموزش جامع هاست Cpanel
asasoal به یک ارسال در یک موضوع واکنش نشان داد :
تاپیک آموزش جامع هاست Cpanel
-

آموزش خروجی گرفتن از اطلاعات دیتابیس
Fatemeh Dehghan پاسخی ارسال کرد برای یک موضوع در آموزش های هاستینگ و دامنه
آموزش خروجی گرفتن از اطلاعات دیتابیس آموزش تصویری قدم به قدم کار با phpMyAdmin در Cpanel Paper Lantern آموزش کار با phpMyAdmin در Cpanel 1. ورود به مدیریت Cpanel از طریق لینک زیر: YourDomain.com:2082 2. در پانل Databases بر روی گزینه phpMyAdmin کلیک کنید. http://www.mizbanfa.com/images/article/papar-lantern/phpmyadmin-01.jpg در این مرحله وارد صفحه MyAdmin می شوید. http://www.mizbanfa.com/images/article/papar-lantern/phpmyadmin-02.jpg phpMyAdmin به عبارتی یک برنامه به زبان php جهت مدیریت بانک اطلاعاتی شما می باشد. در این برنامه شما امکانات مختلفی جهت مدیریت پایگاه داده ی خود را خواهید داشت. در ادامه قسمت هایی که برای شما کاربرد دارند توضیح داده خواهد شد: 3. پانل سمت چپ که لیست دیتابیس های شما را نشان می دهد. با کلیک روی هر کدام می توانید جداول هر دیتا بیس را مشاهده کنید. http://www.mizbanfa.com/images/article/papar-lantern/phpmyadmin-03.jpg 4. در قسمت بالای صفحه نواری شامل گزینه های زیر می باشد: 1. Databases: با کلیک روی این گزینه می توانید لیست دیتابیس های خود را مشاهده کنید که با کلیک روی هرکدام جداول آن قابل مشاهده خواهند بود. http://www.mizbanfa.com/images/article/papar-lantern/phpmyadmin-04.jpg 2. SQL: در این قسمت می توانید کوئری های خود را بنویسید. جهت اجرای کوئری باید بر روی دکمه Go کلیک کنید. http://www.mizbanfa.com/images/article/papar-lantern/phpmyadmin-05.jpg 3. Status: در این قسمت می توانید وضعیت قسمت های مختلف دیتابیس خود را مشاهده کنید. برای مثال کوئری های ایجاد شده را مشاهده کنید. http://www.mizbanfa.com/images/article/papar-lantern/phpmyadmin-06.jpg 4. Export: جهت خروجی گرفتن از دیتابیس خود از این گزینه میبایست استفاده کنید. http://www.mizbanfa.com/images/article/papar-lantern/phpmyadmin-07.jpg 5. Import: در این قسمت می توانید پایگاه داده خود را ایمپورت یا وارد کنید. http://www.mizbanfa.com/images/article/papar-lantern/phpmyadmin-08.jpg 6. Settings: در این قسمت تنظیمات مختلفی روی دیتابیس می توانید اعمال کنید. توصیه می شود در صورت عدم آگاهی کامل، در این قسمت تغییری ایجاد نکنید. http://www.mizbanfa.com/images/article/papar-lantern/phpmyadmin-09.jpg منبع : میزبان فا -

ساخت دیتابیس در سی پنل
Fatemeh Dehghan پاسخی برای Fatemeh Dehghan ارسال کرد در موضوع : آموزش های هاستینگ و دامنه
عرض ادبمثل اینکه تمامی تصاویر هستند! متوجه نشدم منظورتان کدام تصاویر هست؟ سپاس از توجه شما -
ساخت دیتابیس در سی پنل آموزش تصویری قدم به قدم ایجاد پایگاه داده در Cpanel Paper Lantern آموزشی ایجاد MySQL® Databases در Cpanel 1. ورود به مدیریت Cpanel از طریق لینک زیر: YourDomain.com:2082 2. در پانل Databases بر روی گزینه MySQL® Databases کلیک کنید. http://www.mizbanfa.com/images/article/papar-lantern/mySQL-databases-01.jpg در این مرحله وارد صفحه MySQL® Databases می شویم. در این صفحه از قسمت Create New Database می توانیم یک دیتابیس جدید ایجاد کنیم. 3. جهت ایجاد یک دیتابیس جدید به صورت زیر اقدام کنید: 1. New Databases: در فیلد مربوطه نام پایگاه داده مورد نظر خود را وارد کنید. 2. Create Database: با کلیک بر روی دکمه Create Database پایگاه داده شما ایجاد میگردد. 3. با کلیک بر روی لینک بالای همین قسمت (Jump To MySQL Users) می توانید به قسمت ساخت یوزر برای دیتابیس که در پایین همین صفحه فعلی هست منتقل شوید. http://www.mizbanfa.com/images/article/papar-lantern/mySQL-databases-02.jpg 4. در قسمت Modify Databases می توانید دیتابیس های خود را مدیریت کنید: 1. Check Database: میتوانید در این قسمت دیتابیس مورد نظر خود را انتخاب کنید و آن را بررسی کنید .با کلیک بر روی دکمه Check Database وارد صفحه جدیدی خواهید شد که اطلاعات وضعیت قسمت های مختلف دیتابیس شما را نمایش می دهد. 2. Repair Database: با کلیک بر روی این دکمه دیتابیس شما عیب یابی و تعمیر خواهد شد. این در مواقعی کاربرد دارد که به اشتباه قسمتی از دیتابیس را حذف نموده باشید. این ابزار دیتابیس شما را تعمیر خواهد کرد. http://www.mizbanfa.com/images/article/papar-lantern/mySQL-databases-03.jpg 5. در قسمت Current Databases نیز می توانید لیستی از دیتابیس های ایجاد شده را مشاهده کنید. http://www.mizbanfa.com/images/article/papar-lantern/mySQL-databases-04.jpg 6. در قسمت MySQL Users می توانید کاربر(یوزر) دیتابیس خود را ایجاد کنید. بدین منظور مراحل ایجاد یک یوزر جدید را دنبال کنید؛ در قسمت Add New User فیلد ها را به صورت زیر تنظیم نمایید: 1. Username: در این قسمت باید نام مورد نظر خود را برای یوزر جدید وارد کنید. ترجیحاً این نام با نام دیتابیس یکسان باشد. 2. Password: در این قسمت رمز عبور مناسبی جهت دسترسی این یوزر وارد کنید. 3. Password (Again): رمز عبور را جهت اطمینان مجدد وارد کنید. 4. Strength: در این قسمت میزان امنیت و قابل اعتماد بودن رمز عبور انتخابی شما با رنگ و از عدد 100 تعیین می گردد. قوی ترین پسورد 100 و با رنگ سبز می باشد. http://www.mizbanfa.com/images/article/papar-lantern/mySQL-databases-05.jpg هم چنین می توانید جهت ایجاد یک رمز عبور بسیار قوی از دکمه Password Generator استفاده کنید: به این منظور می توانید به روش زیر عمل کنید: 1. روی دکمه Password Generator کلیک کنید. 2. در پنجره باز شده روی دکمه Generate Password کلیک کنید تا یک پسورد جدید برای شما ایجاد شود. 3. با انتخاب تیک گزینه I have copied this password in a safe place تایید میکنید که قصد استفاده از پسورد ایجاد شده را دارید . 4. با کلیک روی دکمه Use Password ، پسورد ایجاد شده به فیلدهای پسورد منتقل می شوند و نیازی به تایپ آن نمی باشد. http://www.mizbanfa.com/images/article/papar-lantern/mySQL-databases-06.jpg 5. Create User: در نهایت با کلیک بر روی دکمه Create User ،یوزر مورد نظر ایجاد خواهد شد. http://www.mizbanfa.com/images/article/papar-lantern/mySQL-databases-07.jpg 7. در قسمت بعدی این امکان را خواهید داشت تا اتصال میان یوزر و دیتابیس را ایجاد کنید؛ در قسمت Add User To Database مراحل زیر را دنبال کنید: 1. User: در این قسمت باید یوزر ایجاد شده مورد نظر خود را انتخاب کنید. 2. Database: در این قسمت باید دیتابیس ایجاد شده مورد نظر خود را انتخاب کنید. 3. Add: با کلیک روی این دکمه وارد صفحه جدید جهت ادامه تنظیمات خواهید شد. http://www.mizbanfa.com/images/article/papar-lantern/mySQL-databases-08.jpg 4. وارد صفحه Manage User Privileges خواهیم شد. 5. تیک گزینه ALL PRIVILEGES را میزنیم تا تمامی موارد داخل جدول در حالت انتخاب قرار بگیرند. 6. Make Changes: با کلیک روی این دکمه تغییرات مورد نظر شما اعمال خواهند شد. http://www.mizbanfa.com/images/article/papar-lantern/mySQL-databases-09.jpg 8. و آخرین قسمت قابل مشاهده ، Current Users می باشد که لیستی از یوزر های ایجاد شده را به شما نمایش می دهد. http://www.mizbanfa.com/images/article/papar-lantern/mySQL-databases-010.jpg - توجه داشته باشید در قسمت ساخت دیتابیس جدید، حداکثر کاراکتر قابل استفاده در فیلد نام دیتابیس 64 می باشد و بیشتر از این مقدار مجاز نمی باشد. پیشوند نام دیتابیس شامل این مقدار خواهد شد. - جهت وارد کردن اطلاعات در دیتابیس باید از ابزار PHPMyAdmin که در قسمت Databases موجود هست استفاده کنید. - رمز عبور یوزر که وارد می کنید حتما باید شامل 7 کاراکتر یا کمتر باشد. منبع : میزبان فا
-

کنترل دیتابیس از طریق یک هاست دیگر
Fatemeh Dehghan پاسخی ارسال کرد برای یک موضوع در آموزش های هاستینگ و دامنه
-

محافظت از پوشه ها در سی پنل
Fatemeh Dehghan پاسخی ارسال کرد برای یک موضوع در آموزش های هاستینگ و دامنه
محافظت از پوشه ها در سی پنل آموزش تصویری قدم به قدم Directory Privacy در Cpanel Paper Lantern آموزش Directory Privacy در Cpanel با استفاده از این ابزار شما این امکان را خواهید داشت که بر روی پوشه های خود پروتکت یا حفاظ امنیتی قرار دهید. در این صورت کاربرانی که از طریق وب می خواهند به این پوشه دسترسی پیدا کنند می بایست رمز عبور و نام کاربری وارد نمایند. 1. ورود به مدیریت Cpanel از طریق لینک زیر: YourDomain.com:2082 در پانل File بر روی گزینه Directory Privacy کلیک کنید. http://www.mizbanfa.com/images/article/papar-lantern/directory-privacy-01.jpg 2. پنجره Directory Privacy Directory Selection برای شما باز خواهد شد. مسیر مورد نظر را انتخاب و بر روی دکمه Go کلیک کنید. http://www.mizbanfa.com/images/article/papar-lantern/directory-privacy-02.jpg 3. وارد صفحه Directory Privacy خواهیم شد. در این صفحه بر روی پوشه مورد نظر کلیک کنید. http://www.mizbanfa.com/images/article/papar-lantern/directory-privacy-03.jpg 4. در این مرحله در قسمت Security Settings می توانید Protect پوشه ی انتخابی خود را فعال کنید. بدین منظور: - تیک مربوط به گزینه Password protect this directory را به حالت انتخاب شده درآورید. - در قسمت Name of the protected directory یک نام جهت پوشه محافظت شده خود تایپ کنید. - بر روی دکمه Save کلیک کنید. http://www.mizbanfa.com/images/article/papar-lantern/directory-privacy-04.jpg 5. جهت تعریف یک یوزر برای دسترسی به این پوشه محافظت شده از قسمت Create User به صورت زیر اقدام نمایید: 1.1. Username: در این قسمت نام کاربری مربوط به یوزر جدید وارد شود. 1.2. New Password: رمز عبور دسترسی برای این یوز 1.3. Password (Again): جهت اطمینان از درستی رمز عبور مجدد آن را تایپ کنید 1.4. Strength: میزان قابلیت اطمینان و امن بودن رمز عبور انتخابی را نمایش می دهد. رنگ سبز و عدد 100 نشان دهنده رمز عبوری بسیار قوی می باشد. 1.5. Password Generator: جهت ایجاد یک رمز عبور بسیار قوی به صورت خودکار می توانید از این ابزار کمک بگیرید.پیشنهاد ما به شما استفاده از این گزینه می باشد به این منظور می توانید به روش زیر عمل کنید: 1. روی دکمه Password Generator کلیک کنید. 2. در پنجره باز شده روی دکمه Generate Password کلیک کنید تا یک پسورد جدید برای شما ایجاد شود. 3. با انتخاب تیک گزینه I have copied this password in a safe place تایید میکنید که قصد استفاده از پسورد ایجاد شده را دارید . 4. با کلیک روی دکمه Use Password ، پسورد ایجاد شده به فیلدهای پسورد منتقل می شوند و نیازی به تایپ آن نمی باشد. http://www.mizbanfa.com/images/article/papar-lantern/directory-privacy-06.jpg 1.6. Save: در نهایت بر روی دکمهSave کلیک کنید. http://www.mizbanfa.com/images/article/papar-lantern/directory-privacy-05.jpg منبع : میزبان فا -
جهت ایجاد ساب دامین در دایرکت ادمین می توانید از آموزش زیر استفاده نمایید: آموزش ساخت ساب دامین در دایرکت ادمین
-

آموزش بکاپ گیری و ریستور آن در سی پنل
Fatemeh Dehghan پاسخی ارسال کرد برای یک موضوع در آموزش های هاستینگ و دامنه
آموزش بکاپ گیری و ریستور آن در سی پنل در این قسمت می توانید از اطلاعات هاست خود بکاپ کلی تهیه کنید و یا بکاپ های قبلی خود را بازگردانی نمایید. 1. ورود به مدیریت Cpanel از طریق لینک زیر: YourDomain.com:2082 در پانل File بر روی گزینه Backup کلیک کنید. http://www.mizbanfa.com/images/article/papar-lantern/backup-01.jpg وارد صفحه Backup خواهیم شد. 2. با کلیک بر روی دکمه Daily می توانید لینک بکاپ روزانه خود را تهیه کنید. http://www.mizbanfa.com/images/article/papar-lantern/backup-06.jpg 3. برای دریافت فول بکاپ خود از قسمت Full Backup اقدام کنید: بر روی دکمه Download a Full Website Backup کلیک کنید. http://www.mizbanfa.com/images/article/papar-lantern/backup-07.jpg وارد صفحه جدیدی خواهید شد. از ناحیه Backups Available For Download ، Generate a Full Backup مراحل زیر رادنبال کنید: 1.1 Backup Destination: در این قسمت می توانید تعیین کنید از چه اطلاعاتی قصد بکاپ گیری دارید • Home Directory : بکاپ گیری از محتویات پوشه Home • Remote FTP Server : بکاپ گیری از FTP سرور از راه دور • Remote FTP Server (Passive Mode Transfer) : بکاپ گیری از FTP سرور از راه دور به صورت مدانتقال غیر فعال • Secure Copy (SCP) : بکاپ گیری به صورت نسخه دوم امن 1.2 Email Address: یک آدرس ایمیل وارد کنید تا زمانیکه ساختن بکاپ به پایان رسید یک ایمیل برای شما ارسال گردد. 1.3 Do not send email notification of backup completion: با انتخاب این گزینه اطلاعیه ساخت بکاپ برای شما ارسال نخواهد شد. 1.4 Generate Backup: با کلیک بر روی این دکمه ساخت بکاپ شروع خواهد شد. http://www.mizbanfa.com/images/article/papar-lantern/backup-02.jpg این تنظیمات با انتخاب سایر گزینه های لیست Backup Destination برای شما فعال می گردند: این گزینه ها جهت ذخیره فایل های پشتیبان شما بر روی یک سرور دیگر از طریق FTP می باشند. 1.5 Remote Server (FTP/SCP only): آدرس سرور مورد نظر 1.6 Remote User (FTP/SCP only): یوزر سرور مورد نظر 1.7 Remote Password (FTP/SCP only): پسورد مرتبط با یوزر سرور مورد نظر 1.8 Port (FTP/SCP only): پورت FTP سرور مورد نظر را که 21 می باشد وارد کنید. 1.9 Remote Dir (FTP/SCP only): مسیر دایرکتوری اکانت مورد نظر در سرور مقصد که فایل بکاپ در این مسیر قرار خواهد گرفت. http://www.mizbanfa.com/images/article/papar-lantern/backup-03.jpg 4. در قسمت Account Backups می توانید بکاپ هایی که به صورت خودکار تولید شده اند را مشاهده کنید. اگر در این قسمت هیچ بکاپی قابل مشاهده نمی باشد باید با مدیر سرور خود جهت فعال نمودن این گزینه تماس حاصل کنید. 5. برای دریافت بکاپ های جزعی خود از قسمت Partial Backups اقدام کنید: 5.1 از قسمت Download a Home Directory Backup با کلیک بر روی دکمه Home Directory لینک بکاپ قسمت پوشه Home برای شما آماده دانلود می شود. 5.2 از قسمت Download a MySQL Database Backup بر روی نام دیتابیس مورد نظر خود کلیک کنید ، لینک دانلود بکاپ آماده می گردد. 5.3 از قسمت Download Email Forwarders بر روی نام دامنه یا زیر دامنه مورد نظر خود کلیک کنید، لینک دانلود بکاپ آماده می گردد. 5.4 از قسمت Download Email Filters بر روی نام مورد نظر خود کلیک کنید، لینک دانلود بکاپ آماده می گردد. http://www.mizbanfa.com/images/article/papar-lantern/backup-05.jpg 6. برای ریستور بکاپ های جزعی به صورت زیر اقدام کنید: 6.1 از قسمت Restore a Home Directory Backup بر روی دکمه Browse کلیک کنید. فایل مورد نظر را انتخاب کنید. بر روی دکمه Upload کلیک کنید. 6.2 از قسمت Restore a MySQL Database Backup بر روی دکمه Browse کلیک کنید. فایل مورد نظر را انتخاب کنید. بر روی دکمه Upload کلیک کنید. 6.3 از قسمت Restore Email Forwarders بر روی دکمه Browse کلیک کنید. فایل مورد نظر را انتخاب کنید. بر روی دکمه Upload کلیک کنید. 6.4 از قسمت Restore Email Filters بر روی دکمه Browse کلیک کنید. فایل مورد نظر را انتخاب کنید. بر روی دکمه Upload کلیک کنید. http://www.mizbanfa.com/images/article/papar-lantern/backup-04.jpg • توجه داشته باشید شما نمی توانید فول بکاپ خود را در Cpanel ریستور کنید . می توانید فول بکاپ را از حالت فشرده استخراج و سپس هر بخش از سایت که شامل فایل فول بکاپ بوده است را به صورت مجزا بازگردانی کنید. • برای کاربران مبتدی ابزار Backup Wizard پیشنهاد می شود. • این ابزار برای کاربران حرفه ای تهیه شده است. منبع : میزبان فا -
آموزش Web Disk در سی پنل آموزش تصویری قدم به قدم Web Disk در Cpanel Paper Lantern آموزش Web Disk در Cpanel این ابزار به شما امکان مدیریت فایل هایتان روی وب سرور از طریق انواع مختلف واسط های کاربری مثل کامپیوتر، موبایل و ... را فراهم می کند. 1. ورود به مدیریت Cpanel از طریق لینک زیر: YourDomain.com:2082 در پانل File بر روی گزینه Web Disk کلیک کنید. http://www.mizbanfa.com/images/article/papar-lantern/web-disk-01.jpg در این مرحله وارد صفحه Web Disk خواهیم شد. 2. قسمت Main Web Disk Account : در این قسمت اکانت وب دیسک اصلی شما قابل مشاهده و دسترسی می باشد که به صورت پیش فرض ایجاد شده است. مسیر این وب دیسک پوشه Home یوزر اصلی هاست می باشد. این اکانت با اطلاعات لاگین اکانت Cpanel قابل دسترسی می باشد. http://www.mizbanfa.com/images/article/papar-lantern/web-disk-02.jpg • توجه داشته باشید اکانت پیش فرضی که در قسمت Main Web Disk Account وجود دارد قابل حذف شدن نمی باشد. با کلیک بر روی Enable Digest Authentication ، پنجره کوچکی نمایان خواهد شد که رمز ورود به اکانت Cpanel خود را میبایست وارد کنید. http://www.mizbanfa.com/images/article/papar-lantern/web-disk-09.jpg برای استفاده از Web Disk میبایست مراحل زیر را دنبال کنید: 1. ایجاد یک Additional Web Disk Account برای دسترسی به Web Disk 2. دسترسی به Web Disk با استفاده از Access Web Disk 3. دانلود و نصب فایل های مورد نیاز بر روی سیستم عامل مورد استفاده 4. اجرا و استفاده از Web Disk بر روی سیستم خود در ادامه هر یک از این مراحل به صورت کامل شرح داده شده اند: 3. ایجاد اکانت Additional Web Disk: در ناحیه Create Additional Web Disk Account گزینه های زیر را تنظیم نمایید: 1. Username: در این قسمت نام کاربری اکانت جدید را وارد کنید. 2. Domain: نام دامنه هاست خود را در این قسمت انتخاب کنید. 3. Password: رمز عبور دسترسی به این اکانت می باشد. 4. Password (Again): جهت اطمینان از صحت رمز عبور وارد شده مجدد آن را تیپ کنید. 5. Strength: میزان قابلیت اطمینان و امن بودن رمز عبور انتخابی شما را نمایش می دهد. رنگ سبز و رتبه 100 یعنی رمز عبور بسیار قوی و مطمعن هست. 6. Password Generator: جهت ایجاد یک رمز عبور بسیار قوی به صورت خودکار می توانید از این ابزار کمک بگیرید.پیشنهاد ما به شما استفاده از این گزینه می باشد به این منظور می توانید به روش زیر عمل کنید: 1. روی دکمه Password Generator کلیک کنید. 2. در پنجره باز شده روی دکمه Generate Password کلیک کنید تا یک پسورد جدید برای شما ایجاد شود. 3. با انتخاب تیک گزینه I have copied this password in a safe place تایید میکنید که قصد استفاده از پسورد ایجاد شده را دارید . 4. با کلیک روی دکمه Use Password ، پسورد ایجاد شده به فیلدهای پسورد منتقل می شوند و نیازی به تایپ آن نمی باشد. http://www.mizbanfa.com/images/article/papar-lantern/web-disk-025.jpg 7. Directory: این قسمت به صورت خودکار تکمیل می گردد 8. Permissions: این قسمت مربوط به سطح دسترسی اکانت درحال ساخت می باشد. - Read-Write: این سطح دسترسی اجازه تمامی عملیات در دایرکتوری مشخص شده را به یوزر خواهد داد. - Read Only: این سطح دسترسی تنها اجازه خواندن، دانلود و لیست فایل های داخل دایرکتوری مشخص شده را به یوزر خواهد داد. 9. Enable Digest Authentication: این گزینه برای فعال کردن دسترسی از ویندوز های ویستا،7 و 8 به وب دیسک با بیش از یک متن یا ارتباط رمز نشده می باشد. (یک نوع احراز هویت/ تصدیق کاربر می باشد). اگر شما از این سیستم عامل ها استفاده می کنید باید این ویژگی را فعال کنید. 10. Create: در نهایت بر روی این دکمه کلیک کنید. http://www.mizbanfa.com/images/article/papar-lantern/web-disk-03.jpg 11. پس از ایجاد اکانت یک پیغام مبنی بر ساخت اکانت برای شما نمایان خواهد شد. http://www.mizbanfa.com/images/article/papar-lantern/web-disk-04.jpg 12. با کلیک بر روی دکمه Access Web Disk به صفحه تنظیمات دریافت و نصب فایل های مورد نیاز منتقل خواهید شد. http://www.mizbanfa.com/images/article/papar-lantern/web-disk-05.jpg 4. برای ویرایش اکانت مورد نظر در صفحه Web Disk قسمت Additional Web Disk Accounts عملیات زیر را می توانید انجام دهید: 1. تغییر مسیر دایرکتوری پیش فرض این اکانت (Directory) 2. ایجاد پروتکت روی دایرکتوری پیش فرض اکانت (Directory Privacy) 3. دسترسی به وب دیسک (Access Web Disk) 4. تغییر سطح دسترسی (Set Read-Only) 5. فعال یا غیر فعال کردن احراز هویت کاربر (Enable/Disable Digest Authentication) 6. تغییر رمز عبور اکانت (Change Password) 7. حذف اکانت (Delete) http://www.mizbanfa.com/images/article/papar-lantern/web-disk-06.jpg منبع : میزبان فا ادامه آموزش Web Disk در سی پنل 5. دسترسی به Web Disk با استفاده از Access Web Disk : حتما توجه داشته باشید برای استفاده از Web Disk روی کامپیوترتان می بایست پورت های زیر در فایروال سیستم شما بسته نشده نباشند: • Port 2078 *SSL* • Port 2077 *Clear Text *Not Encrypted* 1. در قسمت Additional Web Disk Account ، جدول مربوط به اکانت های ساخته شده ، ستون Action، روی لینک Access Web Disk مربوط به اکانت مورد نظر کلیک کنید تا به صفحه مربوطه منتقل شوید. 2. در این صفحه سیستم عامل های مختلف با ورژن های مختلف دسته بندی شده اند. شما برای ویندوز می بایست از دسته بندی Microsoft Ope*****g Systems… ، ویندوز نصب شده روی کامپیوترتان را انتخاب کنید. http://www.mizbanfa.com/images/article/papar-lantern/web-disk-07.jpg 3. پس از انتخاب صفحه گسترش یافته و اطلاعات کاملی درباره نحوه نصب و راه اندازی Web Disk برای شما نمایان خواهد شد. http://www.mizbanfa.com/images/article/papar-lantern/web-disk-08.jpg 6. (روش اول) : نصب و اجرای Web Disk از طریق اسکریپت Quick Start: - برای دریافت فایل مورد نظر بر روی دکمه Download Quick Start Script کلیک کنید. - پس از دانلود فایل مورد نظر آن را اجرا و نصب کنید. http://www.mizbanfa.com/images/article/papar-lantern/web-disk-010.jpg 7. (روش دوم) : نصب و اجرای Web Disk به همراه ایجاد آیکون آن بر روی دسکتاپ کامپیوتر شما: در قسمت Create a Web Disk shortcut on your desktop : - روی لینک Click here to save the file to your desktop. کلیک کنید تا فایل مورد نظر دانلود شود. پس از نصب آیکون آن روی Desktop ویندوز شما قابل مشاهده خواهد بود. http://www.mizbanfa.com/images/article/papar-lantern/web-disk-011.jpg - روی آیکون ایجاد شده دابل کلیک کنید تا اجرا شود. - نام کاربری و رمز عبور اکانتی که ایجاد کرده اید را وارد کنید و روی دکمه ok کلیک کنید. http://www.mizbanfa.com/images/article/papar-lantern/web-disk-012.jpg 8. روش سوم : ایجاد یک کانکشن به صورت دستی: در قسمت Manual Connection Instruction نیز می توانید مراحل آن را مشاهده کنید. - بر روی My Computer کلیک راست کنید و از منوی ظاهر شده بر روی Map Network Drive کلیک کنید. http://www.mizbanfa.com/images/article/papar-lantern/web-disk-017.jpg - در پنجره باز شده بر روی لینک Connect to a web site that you can use to store your document and pictures کلیک کنید. http://www.mizbanfa.com/images/article/papar-lantern/web-disk-018.jpg - در پنجره جدید روی Next کلیک کنید. http://www.mizbanfa.com/images/article/papar-lantern/web-disk-019.jpg - گزینه Choose a Custom Network Location را انتخاب و بر روی دکمه Next کلیک کنید. http://www.mizbanfa.com/images/article/papar-lantern/web-disk-020.jpg - در قسمت Internet or network address باید http://YourDomain:2077 را وارد کنید. \به جای Your Domain باید نام دامنه خود به همراه پسوند وارد کنید . اگر در این مرحله به آدرس وارد شده خطا گرفت، نام دامنه را همراه با www وارد کنید. - بر روی Next کلیک کنید. http://www.mizbanfa.com/images/article/papar-lantern/web-disk-021.jpg - نام کاربری و رمز عبور خود را وارد کنید و بر روی ok کلیک کنید. http://www.mizbanfa.com/images/article/papar-lantern/web-disk-022.jpg - در قسمت Type a name for this network location یک نام برای این کانکشن وارد کنید و بر روی Next کلیک کنید. http://www.mizbanfa.com/images/article/papar-lantern/web-disk-023.jpg - اگر میخواهید پس از اتمام ویزارد Web Disk شما باز شود ، تیک گزینه Open this network location when I click Finish. را به حالت انتخاب شده در بیاورید. - روی دکمه Finish کلیک کنید. http://www.mizbanfa.com/images/article/papar-lantern/web-disk-024.jpg - Web Disk شما بر روی Windows Explorer باز خواهد شد. - در این قسمت می توانید فایل های خود را به صورت Drag & Drop به این صفحه منتقل نمایید. هر فایل که در این صفحه مشاهده می کنید در قسمت File Manager سی پنل شما نیز وجود خواهد داشت . http://www.mizbanfa.com/images/article/papar-lantern/web-disk-013.jpg برای مثال ما یک تصویر به صورت Drag & Drop به محیط Web Disk منتقل کردیم، همانطور که در تصویر مشاهده می کنید همین فایل در File Manager در پوشه Test که درهنگام ساخت اکانت وب دیسک انتخاب نموده بودیم وجود دارد. با کلیک راست روی فایل و گزینه View می توانیم فایل تصویر را مشاهده کنیم. http://www.mizbanfa.com/images/article/papar-lantern/web-disk-015.jpg http://www.mizbanfa.com/images/article/papar-lantern/web-disk-016.jpg هم چنین می توانید برای باز کردن محیط Web Disk بر روی آیکون درایو ایجاد شده روی دسکتاپ خود کلیک کنید. http://www.mizbanfa.com/images/article/papar-lantern/web-disk-014.jpg • شما همچنین می توانید از نرم افزار های BitKinex و Transmit برای برقرای ارتباط با Web Disk خود استفاده کنید. • سایر آموزش های مربوط به سایر سیستم عامل ها و ورژن های مختلفشان نیز به راحتی با انتخاب هرکدام در دسته بندی مربوطه برای شما نمایان خواهد شد. منبع : میزبان فا
-

تغییر فرمت تصاویر در سی پنل
Fatemeh Dehghan پاسخی ارسال کرد برای یک موضوع در آموزش های هاستینگ و دامنه
تغییر فرمت تصاویر در سی پنل آموزش تغییر فرمت و سایز تصاویر Images در Cpanel با استفاده از این ابزار شما می توانید تصاویر ذخیره شده در اکانتتان را ویرایش و مدیریت کنید. 1. ورود به مدیریت Cpanel از طریق لینک زیر: YourDomain.com:2082 در پانل File بر روی گزینه Images کلیک کنید. http://www.mizbanfa.com/images/article/papar-lantern/images-01.jpg در این مرحله وارد صفحه Images خواهیم شد. 2. در این صفحه 3 گزینه به شرح ذیل وجود دارد: • Thumbnailer: پوشه شامل کل تصاویر را به حالت Thumbnails تصاویر کوچک تغییر سایز می دهد و در پوشه ای به همین نام ذخیره می کند. • Scaler: تغییر اندازه تصاویر منحصر به فرد • Converter: تبدیل نوع تصاویر . برای مثال تبدیل تصاویر با پسوند .jpg به .png http://www.mizbanfa.com/images/article/papar-lantern/images-02.jpg 3. برای ایجاد Thumbnails بر روی لینک Thumbnailer کلیک کنید. در صفحه ی Images Thumbnailer پوشه مورد نظر را انتخاب کنید. http://www.mizbanfa.com/images/article/papar-lantern/images-03.jpg مقیاس تصویر را تعیین کنید و بر روی دکمه Thumbnail Images کلیک کنید. http://www.mizbanfa.com/images/article/papar-lantern/images-04.jpg 4. برای تغییر اندازه یک تصویر خاص، بر روی لینک Scaler کلیک کنید. در صفحه Images Scaler تصویر مورد نظر را انتخاب کنید. http://www.mizbanfa.com/images/article/papar-lantern/images-05.jpg مقیاس و اندازه جدید را برای تغییر سایز وارد کنید. بر روی دکمه Scal Image کلیک کنید. http://www.mizbanfa.com/images/article/papar-lantern/images-06.jpg 5. برای تبدیل فرمت یک تصویر به نوع دیگر بر روی لینک Converter کلیک کنید. در صفحه Images Converter فایل مورد نظر را انتخاب نمایید. http://www.mizbanfa.com/images/article/papar-lantern/images-03.jpg http://www.mizbanfa.com/images/article/papar-lantern/images-05.jpg از لیست کشویی یکی از نوع های png، jpg، bmpو یا gif را انتخاب نمایید. بر روی دکمه Convert کلیک کنید. http://www.mizbanfa.com/images/article/papar-lantern/images-07.jpg منبع : میزبان فا -

آموزش ساخت FTP اکانت در سی پنل
Fatemeh Dehghan پاسخی ارسال کرد برای یک موضوع در آموزش های هاستینگ و دامنه
آموزش ساخت FTP اکانت در سی پنل با استفاده از این ابزار می توانید اکانت های FTP ایجاد و پیکربندی کنید. از طریق FTP Account می توانید اطلاعات سایت خود را با سرعت بالایی از اینترنت دریافت کنید. FTP به شما اجازه مدیریت فایل های سایتتان را از طریق کلاینت های FTP مانند FileZilla می دهد. 1. ورود به مدیریت Cpanel از طریق لینک زیر: YourDomain.com:2082 در پانل File بر روی گزینه FTP Accounts کلیک کنید. http://www.mizbanfa.com/images/article/papar-lantern/ftp-accounts-01.jpg وارد صفحه FTP Accounts خواهیم شد. 2. برای ساخت یک اکانت FTP از قسمت Add FTP Account مراحل زیر را دنبال کنید: 1.1. Log In: در این قسمت نام کاربری مورد نظر خود را وارد کنید. 1.2. Password: در این قسمت رمز عبور دسترسی به این اکانت را وارد کنید. 1.3. Password (Again): رمز عبور را جهت اطمینان از درستی آن مجدد وارد نمایید. 1.4. Strength: در این قسمت میزان قابلیت اطمینان و امن بودن رمز عبور انتخابی شما مشخص می شود. رتبه 100 و رنگ سبز بهترین درجه یک رمز عبور خوب می باشد. 1.5. Password Generator: جهت ایجاد یک رمز عبور بسیار قوی به صورت خودکار می توانید از این ابزار کمک بگیرید. پیشنهاد ما به شما استفاده از این گزینه می باشد به این منظور می توانید به روش زیر عمل کنید: 1. روی دکمه Password Generator کلیک کنید. 2. در پنجره باز شده روی دکمه Generate Password کلیک کنید تا یک پسورد جدید برای شما ایجاد شود. 3. با انتخاب تیک گزینه I have copied this password in a safe place تایید میکنید که قصد استفاده از پسورد ایجاد شده را دارید . 4. با کلیک روی دکمه Use Password ، پسورد ایجاد شده به فیلدهای پسورد منتقل می شوند و نیازی به تایپ آن نمی باشد. http://www.mizbanfa.com/images/article/papar-lantern/ftp-accounts-04.jpg 1.6. Directory: این قسمت به صورت خودکار مقدار دهی خواهد شد. 1.7. Quota: در این قسمت می توانید مقدار فضایی که می خواهید به این اکانت اختصاص دهید را تعیین کنید. می توانید فضا را به صورت نامحدود (Unlimited) تعریف کنید و یا مقدار مورد نظر خود را در کادر مربوطه وارد کنید. 1.8. Create FTP Account: با کلیک بر روی این دکمه FTP Account شما ایجاد می گردد. http://www.mizbanfa.com/images/article/papar-lantern/ftp-accounts-02.jpg 3. در قسمت FTP Accounts می توانید اکانت های FTP خود را مشاهده و ویرایش کنید. 4. در قسمت Special FTP Accounts می توانید اکانت های ویژه خود را مشاهده کنید. این اکانت ها به جنبه های مدیریتی اکانت هاستینگ شما مرتبط بوده و قابل حذف شدن نمی باشند. http://www.mizbanfa.com/images/article/papar-lantern/ftp-accounts-03.jpg • اگر در هنگام آپلود فایل از طریق FTP با مشکل مواجه شدید ممکن است نیاز به افزایش فضای اکانت FTP خود داشته باشید. • شما قادر نخواهید بود فایل هایی با حجمی بیشتر از کل فضای تخصیص یافته به هاست را از طریق FTP آپلود کنید. • قبل از استفاده از FTP برای آپلود فایل هایتان میبایست ابتدا یک سرویس گیرنده FTP یا FTP Client روی کامپیوتر خود نصب کنید. سرویس گیرنده هایی مانند FileZilla و Core FTP برای ویندوز و Cyberduck برای مک. منبع : میزبان فا -

تاپیک آموزش جامع هاست Cpanel
Fatemeh Dehghan پاسخی برای Fatemeh Dehghan ارسال کرد در موضوع : آموزش های هاستینگ و دامنه
میزان فضای مصرفی سایت در Cpanel با استفاده از این ابزار شما این امکان را خواهید داشت که مقدار فضای استفاده شده توسط فایل هایتان را با جزعیات سایز، مسیر رامشاهده کنید. 1. ورود به مدیریت Cpanel از طریق لینک زیر: YourDomain.com:2082 در پانل File بر روی گزینه Disk Usage کلیک کنید. http://www.mizbanfa.com/images/article/papar-lantern/disk-usage-01.jpg وارد صفحه Disk Usage خواهیم شد. 2. در این صفحه دو جدول شامل فایل ها و پوشه ها، مسیر آن ها و مقدار فضای مصرفیشان نمایش داده خواهد شد که با کلیک بر روی هر پوشه به File Manager و پوشه انتخابی منتقل می شوید. 3. در جدول اول می توانید مسیر، حجم و نمودار مصرف فضای دیسک آن قسمت را مشاهده کنید. در جدول دوم می توانید نام فایل ها به همراه حجمشان بر اسان مگابایت و بایت را مشاهده کنید. http://www.mizbanfa.com/images/article/papar-lantern/disk-usage-02.jpg 4. در قسمت Sort directories by می توانید نحوه نمایش پوشه ها را بر اساس نام آن ها (Name) و یا حجم آن ها (Disk Usage) مرتب سازی کنید. http://www.mizbanfa.com/images/article/papar-lantern/disk-usage-03.jpg منبع : میزبان فا -

تاپیک آموزش جامع هاست Cpanel
Fatemeh Dehghan پاسخی برای Fatemeh Dehghan ارسال کرد در موضوع : آموزش های هاستینگ و دامنه
معرفی کامل File Manager Cpanel آموزش تصویری قدم به قدم مدیریت فایل ها در cpanel 1. ورود به مدیریت Cpanel از طریق لینک زیر: YourDomain.com:2082 2. از قسمت File بر روی File Manager کلیک کنید. http://www.mizbanfa.com/images/article/papar-lantern/filemanager/file-manager-02.jpg 3. از پنجره File Manager Directory Selection مسیر مورد نظر خود را انتخاب کنید و بر روی دکمه Go کلیک نمایید. ترجیحاً جهت مشاهده فایل های مخفی گزینه Show Hidden Files را در حالت انتخاب شده قرار دهید. http://www.mizbanfa.com/images/article/papar-lantern/filemanager/file-manager-02.jpg در این مرحله وارد File Manager خواهیم شد. http://www.mizbanfa.com/images/article/papar-lantern/filemanager/File%20Manager.jpg 4. در ادامه به تشریح ابزار های موجود در این صفحه می پردازیم: 4.1. پانل سمت چپ: در این قسمت می توانید تمامی پوشه های مربوط به اکانت Cpanel خود را مشاهده کنید. کاربر این قسمت مشابه Windows Explorer در محیط ویندوز می باشد. با کلیک بر روی هرکدام از پوشه ها محتویات آن را می توانید در پانل وسط مشاهده کنید. 4.2. پانل وسط صفحه: در این ناحیه محتویات مسیر انتخاب شده از پانل سمت چپ قابل نمایش و دسترسی می باشد. 4.3. دسترسی سریع: در این قسمت با وارد کردن نام پوشه مورد نظر و کلیک روی دکمه Go به آن پوشه منتقل خواهید شد. 4.4. Search: با استفاده از این ابزار می توانید فایل مورد نظر خود را از File Manager جستجو کنید. جستجوی فایل ها در سی پنل • از لیست کشویی قسمت Search ، قسمت قابل جستجو را مشخص کنید. • نام فایل یا پوشه مورد نظر را در کادر For وارد کنید. • روی دکمه Go کلیک کنید. • پس از جستجو در صورتیکه فایل مورد نظر وجود داشته باشد به شما نمایش داده خواهد شد. http://www.mizbanfa.com/images/article/papar-lantern/filemanager/search.jpg 4.5. Setting: قسمت تنظیمات File Manager می باشد. 4.6. File: برای ساخت یک فایل جدید در هاست از این ابزار استفاده کنید. ساخت فایل جدید در سی پنل • بر روی دکمه File کلیک کنید. • در پنجره محاوره ای باز شده نام فایل را در قسمت New File Name وارد کنید. • در قسمت New File Will be Created in مسیر مورد نظر جهت ساخت فایل را تعیین نمایید. • بر روی دکمه Create New File کلیک کنید. http://www.mizbanfa.com/images/article/papar-lantern/filemanager/file.jpg 4.7. Folder: برای ساخت یک پوشه جدید از این ابزار استفاده کنید. ساخت پوشه جدید در سی پنل • بر روی دکمه Folder کلیک کنید. • در پنجره محاوره ای باز شده نام پوشه جدید را در قسمت New Folder Name وارد کنید. • در قسمت New Folder Will be Created in مسیر مورد نظر جهت ساخت پوشه را تعیین نمایید. • بر روی دکمه Create New Folder کلیک کنید. http://www.mizbanfa.com/images/article/papar-lantern/filemanager/folder.jpg 4.8. Copy: از این ابزار برای تهیه نسخه دوم از فایل ها و پوشه هایتان در مسیر های دیگر می توانید استفاده کنید. کپی کردن فایل ها در سی پنل • بر روی فایل یا پوشه مورد نظر کلیک کنید تا این دکمه فعال گردد. • بر روی دکمه Copy کلیک کنید. • در پنجره محاوره ای باز شده در قسمت Enter the file path that you want to copy this file to مسیر مقصد جهت ذخیره نسخه دوم فایل مورد نظر را وارد کنید. • بر روی دکمه Copy File(s) کلیک کنید. http://www.mizbanfa.com/images/article/papar-lantern/filemanager/copy.jpg 4.9. Move: از این ابزار برای انتقال یک فایل یا پوشه به مسیری دیگر می توانید استفاده کنید. انتقال فایل ها در سی پنل • بر روی فایل یا پوشه مورد نظر کلیک کنید تا این دکمه فعال گردد. • بر روی دکمه Move کلیک کنید. • در پنجره محاوره ای باز شده در قسمت Enter the file path that you want to move this file to مسیر مقصد جهت انتقال فایل مورد نظر را وارد کنید. • بر روی دکمه Move File(s) کلیک کنید. http://www.mizbanfa.com/images/article/papar-lantern/filemanager/move.jpg 4.10. Upload: با استفاده از این ابزار می توانید فایل های خود را در File Manager آپلود کنید. آپلود فایل ها در سی پنل • بر روی دکمه Upload کلیک کنید. • به صفحه ی جدید منتقل خواهید شد. در این قسمت باید بر روی دکمه Browse کلیک کنید، فایل مورد نظر خود را انتخاب نمایید و منتظر بمانید آپلود شود . • با اتمام عملیات آپلود و نمایش پیغام Upload Complate می توانید با کلیک بر روی لینک Back to /home/Username/public_html مطابق تصویر به صفحه Public_html بازگردید. http://www.mizbanfa.com/images/article/papar-lantern/filemanager/upload.jpg 4.11. Download: از این ابزار می توانید برای دانلود و ذخیره یک فایل (پوشه ها فقط در حالت فشرده شده) بر روی کامپیوتر خود استفاده کنید. دانلود فایل ها در سی پنل • ابتدا فایل مورد نظر را انتخاب کنید تا دکمه Download فعال گردد. • بر روی دکمه Download کلیک کنید. • پنجره محاوره ای دانلود فایل مورد نظر ظاهر می گردد. مسیر مورد نظر جهت ذخیره فایل را انتخاب و بر روی دکمه Save کلیک کنید. http://www.mizbanfa.com/images/article/papar-lantern/filemanager/download.jpg 4.12. Delete: با استفاده از این ابزار می توانید فایل یا پوشه مورد نظر خود را از File Manager حذف کنید. حدف فایل ها در سی پنل • بر روی فایل مورد نظر جهت حذف کردن کلیک کنید تا دکمه Delete فعال گردد. • روی دکمه Delete کلیک کنید. • پنجره محاوره ای Trash برای شما نمایان خواهد شد. با کلیک بر روی دکمه Trash File(s) ، فایل مورد نظر حذف خواهد شد. • توجه داشته باشید در این حالت فایل هنوز در File Manager وجود دارد و حجم آن از مقدار فضای پرشده توسط File Manager کم نشده است. بدین منظور میبایست فایل مورد نظر را از داخل Trash نیز حذف نمایید.توضیحات ابزار View Trash خوانده شود http://www.mizbanfa.com/images/article/papar-lantern/filemanager/delete.jpg 4.13. Restore: با استفاده از این ابزار می توانید فایل های حذف شده ای که در قسمت Trash مدیریت فایل شما هنوز موجود هستند را بازگردانی کنید. ریستور فایل ها در سی پنل • بر روی دکمه View Trash کلیک کنید. • محتویات Trash در پانل وسط صفحه برای شما قابل نمایش خواهد بود. بر روی فایل مورد نظر که قصد بازگردانی آن را دارید کلیک کنید. • بر روی دکمه Restore کلیک کنید. • پنجره محاوره ای Restore برای شما نمایان خواهد شد. با کلیک بر روی دکمه Restore File(s) ، فایل انتخاب شده به مسیر قبلی خود در File Manager بازگردانی می شود. http://www.mizbanfa.com/images/article/papar-lantern/filemanager/restore.jpg 4.14. Rename: با استفاده از این ابزار می توانید نام فایل ها یا پوشه های خود را تغییر دهید. تغییر نام فایل ها در سی پنل • برای تفییر نام یک فایل ابتدا روی فایل مورد نظر کلیک کنید تا دکمه Rename فعال گردد. • بر روی دکمه Rename کلیک کنید. • پنجره محاوره ای Rename برای شما نمایان خواهد شد. در قسمت New File Name ، نام جدید فایل مورد نظر را وارد کنید. • بر روی دکمه Rename File کلیک کنید. http://www.mizbanfa.com/images/article/papar-lantern/filemanager/rename.jpg منبع : میزبان فا 4.15. Edit: از این ابزار می توانید برای ویرایش فایل های خود استفاده کنید. این ابزار یک ویرایشگر متنی ساده مانند Notpad را برای شما فرام می کند. ادیت فایل ها در سی پنل • بر روی فایل مورد نظر کلیک کنید تا دکمه Edit فعال گردد. • بر روی دکمه Edit کلیک کنید. • پنجره محاوره ای Text Editor باز خواهد شد. توجه داشته باشید باید گزینه Please select the character encoding to use when opening this file بر روی utf-8 قرار گرفته باشد. سپس بر روی دکمه Edit کلیک کنید. http://www.mizbanfa.com/images/article/papar-lantern/filemanager/edit-1.jpg • پس از اعمال تغییرات مورد نظرتان در فایل ، دقت کنید گزینه Encoding بر روی utf-8 باشد و سپس بر روی دکمه Save Changes کلیک کنید. http://www.mizbanfa.com/images/article/papar-lantern/filemanager/edit-2.jpg 4.16. Code Editor: عملکرد این ابزار مشابه ابزار Edit می باشد با این تفاوت که از یک ویرایشگر حرفه ای تر برای ویرایش فایل های از نوع وب مانند HTML می باشد. شما می توانید در این محیط از انواع تگ های HTML که به صورت آماده قرار داده شده اند استفاده کنید. • بر روی فایل مورد نظر کلیک کنید تا دکمه Code Editor فعال گردد. • بر روی دکمه Code Editor کلیک کنید. • پنجره محاوره ای Code Editor باز خواهد شد. توجه داشته باشید باید گزینه Please select the character encoding to use when opening this file بر روی utf-8 قرار گرفته باشد. سپس بر روی دکمه Edit کلیک کنید. http://www.mizbanfa.com/images/article/papar-lantern/filemanager/code-editor-01.jpg • پس از اعمال تغییرات مورد نظرتان در فایل ، دقت کنید گزینه Encoding بر روی utf-8 باشد و سپس بر روی دکمه Save Changes کلیک کنید. http://www.mizbanfa.com/images/article/papar-lantern/filemanager/code-editor-02.jpg 4.17. HTML Editor: این ابزار به نسبت Edit و Code Editor پیش رفته تر بوده و به شما این امکان را می دهد تا بتوانید ظاهر و محتویات صفحات وب خود را ویرایش کنید. در این محیط امکاناتی از قبیل استفاده از استایل ها، فونت، درج تصاویر و ... را خواهید داشت. • بر روی فایل مورد نظر کلیک کنید تا دکمه HTML Editor فعال گردد. • بر روی دکمه HTML Editor کلیک کنید. • پنجره محاوره ای HTML Editor باز خواهد شد. توجه داشته باشید باید گزینه Please select the character encoding to use when opening this file بر روی utf-8 قرار گرفته باشد. سپس بر روی دکمه Edit کلیک کنید. http://www.mizbanfa.com/images/article/papar-lantern/filemanager/html-editor-1.jpg • پس از اعمال تغییرات مورد نظرتان بر روی فایل HTML بر روی دکمه Save کلیک کنید. http://www.mizbanfa.com/images/article/papar-lantern/filemanager/html-editor-2.jpg 4.18. Permissions: این ابزار جهت تعیین سطح دسترسی با فایل ها می باشد. تغییر سطح دسترسی فایل ها در سی پنل • روی فایل مورد نظر کلیک کنید تا دکمه Permissions فعال شود. • بر روی دکمه Permissions کلیک کنید. • پنجره محاوره ای Change Permissions برای شما نمایان خواهد شد. • در این پنجره 3 سطح دسترسی (خواندن)Read، (نوشتن)Write و (اجرا)Execute را می توانید برای 3 نوع دسترسی (کاربر)User، (گروه)Group و (هرشخصی)World تعیین کنید. • با کلیک بر روی Check Box های مورد نظر می توانید سطح دسترسی های مختلفی برای فایل انتخابی تعیین کنید. • برای اعمال تغییرات بر روی دکمه Change Permissions کلیک کنید. http://www.mizbanfa.com/images/article/papar-lantern/filemanager/permission.jpg 4.19. View: با استفاده از این ابزار می توانید محتویات فایل های خود ، برای مثال تصاویر یا فایل های متنی را مشاهده کنید. مشاهده تصاویر در سی پنل • بر روی فایل مورد نظر کلیک کنید تا دکمه View فعال گردد. • بر روی دکمه View کلیک کنید. • محتویات فایل مورد نظر برای شما در صفحه جدید بازخواهد شد. http://www.mizbanfa.com/images/article/papar-lantern/filemanager/view.jpg 4.20. Extract: با استفاده از این ابزار می توانید محتویات یک فایل فشرده را استخراج کنید و از حالت فشرده خارج نمایید. استخراج فایل ها در سی پنل • برروی فایل فشرده مورد نظر کلیک کنید تا دکمه Extract فعال گردد. • بر روی دکمه Extract کلیک کنید. • پنجره جدیدی برای شما باز خواهد شد که می توانید مسیر اکسترکت کردن فایل های فشرده خود را تعیین کنید و سپس بر روی دکمه Extract Files کلیک کنید. • پس از اتمام عملیات اکسترکت کردن ،پنجرهExtraction Result را مشاهده خواهید کرد. با مشاهده این قسمت تمامی فایل های شما اکسترکت شده اند. با کلیک روی دکمه Close این پنجره را ببندید. http://www.mizbanfa.com/images/article/papar-lantern/filemanager/extract.jpg 4.21. Compress: با استفاده از این ابزار می توانید فایل های خود را فشرده سازی کنید. فشرده سازی فایل ها در سی پنل • بر روی فایل مورد نظر کلیک کنید تا دکمه Compress فعال شود. در صورت تمایل به انتخاب چند فایل، بر روی یکی از فایل ها کلیک کنید، کلید کنترل (Ctrl) را نگه دارید، روی بقیه فایل ها نیز کلیک کنید تا به حالت انتخاب دربیایند. • بر روی دکمه Compress کلیک کنید. • در پنجره محاوره ای Compress از قسمت Compression Type می توانید نوع فرمت فشرده سازی را تعیین کنید. (Zip,GZip,BZip2) • از قسمت Enter the name of the compressed archive and click Compress نیز می توانید مسیر ایجاد و ذخیره فایل فشرده را تعیین کنید. • بر روی دکمه Compress File(s) کلیک کنید. http://www.mizbanfa.com/images/article/papar-lantern/filemanager/compress.jpg 4.22. Home: این دکمه زمانی فعال می باشد که در مسیری به غیر از Home قرار داشته باشید. در این صورت با کلیک بر روی این دکمه به صفحه Home منتقل خواهید شد. 4.23. Up One Level: این دکمه نیز زمانی فعال خواهد شد که در مسیری به غیر از مسیر اصلی ، برای مثال داخل یک پوشه، باشید. با کلیک بر روی این دکمه یک سطح به بالا می روید. یعنی به اندازه 1 پوشه به عقب بر میگردید. 4.24. Back: با کلیک بر روی این دکمه تمامی مسیرها و پوشه هایی که مشاهده نموده اید از زمانی که وارد File Manager شده اید را یکی یکی به عقب بر می گردد و می توانید مشاهده کنید که وارد چه پوشه هایی شده اید. 4.25. Forward: عملکرد این دکمه دقیقا برعکس دکمه Back می باشد. یعنی با هر بار کلیک بر روی این دکمه یک مرحله به جلو خواهید رفت و پوشه هایی که بعد از مسیر جاری مشاهده نموده اید را یکی یکی برایتان نمایش خواهد داد. 4.26. Reload: این ابزار برای به روزرسانی مجدد مسیر جاری می باشد. با کلیک بر روی این گزینه تمامی فایل های مسیر فعلی Refresh یا بروزرسانی خواهند شد. 4.27. Select All: با کلیک بر روی این گزینه تمامی فایل ها و پوشه های مسیر جاری در حالت انتخاب شده قرار خواهند گرفت. 4.28. Unselect All: عملکرد این دکمه برعکس دکمه Select All می باشد. یعنی با کلیک بر روی این دکمه تمامی فایل های انتخاب شده از حالت انتخاب خارج خواهند شد. 4.29. View Trash: با کلیک بر روی این دکمه فایل های حذف شده از File Manager را خواهید دید.این فایل ها تا زمانی که در این قسمت هستند قابل بازگردانی به فایل منیجر هستند ولی اگر از قسمت Trash نیز حذف گردند به آسانی قابل بازگردانی نخواهند بود. عملیات Restore فایل ها از این قسمت انجام می شوند.(اشاره به ابزار Restore) 4.30. Empty Trash: این دکمه زمانی فعال خواهد بود که شما View Trash را انتخاب نموده باشید . در این صورت این دکمه فعال خواهد بود و با کلیک بر روی این دکمه فایل های داخل Trash همگی حذف خواهند شد. در صورتی که تمایل داشته باشید فقط یکی یا چندتا از فایل های این قسمت را حذف کنید و تمامی فایل ها حذف نشوند می توانید از ابزار Delete استفاده کنید.اشاره به ابزار Delete منبع : میزبان فا -

تاپیک آموزش جامع هاست Cpanel
Fatemeh Dehghan پاسخی ارسال کرد برای یک موضوع در آموزش های هاستینگ و دامنه
http://www.mizbanfa.com/media/k2/categories/3.png عرض ادب و احترام در این سری مقالات ابتدا به معرفی تمام امکانات سی پنل ( Paper Lantern ) می پردازیم ، سپس آموزش کار با تمام ابزار های کنترل پنل سی پنل روزانه به ادامه این تاپیک افزوده خواهد شد . آموزش ها به صورت تصویری تهیه شده اند و به توضیح تمام مراحل به صورت قدم به قدم پرداخته ایم . تمام مطالبی که در این تاپیک منتشر خواهد شد توسط کارشناسان میزبان فا تهیه و تدوین شده و تمام حقوق آن محفوظ است . درصورتی که طی خواندن و اجرای آموزش ها با مشکل مواجه شدید ، مشکل خود را مطرح نمایید تا سریعا پاسخگویی گردد . منبع :میزبان فا ( میزبان وب سایت فارسی زبانان ) ایمیل : Info @ Mizbanfa.com پیشا پیش از حمایت شما عزیزان متشکریم . آموزش هاست Cpanel به ترتیب به توضیح تمامی قسمت هایی که شماره گذاری شده اند می پردازیم. http://www.mizbanfa.com/images/article/papar-lantern/all/1.jpg 1) Home: صفحه خانگی هاست cpanel شما می باشد. 2) Addon Domains: شامل قسمت های ویرایش ادان دامین های ایجاد شده و اضافه کردن یک ادان دامین جدید بر روی هاست cpanel می باشد. 3) File Manager: در این قسمت امکان مدیریت فایل های خود را خواهید داشت. 4) Email: با ورود به این قسمت لیستی از ایمیل اکانت های ایجاد شده خود را خواهید دید. همچنین امکان تعیین ایمیل اکانت پیش فرض برای هاست cpanel خود را دارید. در قسمت Add Email Acount نیز می توانید ایمیل اکانت های جدید ایجاد کنید. 5) User Name: این منو حاوی گزینه های مختلف مربوط به مدیریت حساب کاربری می باشد که در زیر هرکدام توضیح داده شده است. 6) Change Passwor: تغییر کلمه عبور مربوط به نام کاربری 7) Change Language: تغییر زبان پیش فرض جهت مشاهده صفحات cpanel 8) Change Style: در این قسمت می توانید یک استایل یا سبک جهت سفارشی کردن رابط کاربری هاست cpanel خود انتخاب کنید. 9) Contact Information: شما می توانید در این قسمت مشخص نمایید در هنگام پرشدن حجم اکانت ، اتمام پهنای باند و ... ایمیل های هشدار از طرف میزبان فا برای شما ارسال گردد. 10) Reset Page Setting: با انتخاب این گزینه تمامی تنظیمات این قسمت به حالت پیش فرض اولیه برمی گردند. 11) Logout: خروج از صفحه کاربری فعلی. 12) Search Bar: این قسمت جستجوگر هاست cpanel می باشد. در این نوار می توانید امکانات و ابزار های مورد نظر خود را جستجو کنید تا دسترسی سریع تری داشته باشید. پانل سمت چپ در حالت گسترش یافته (expanded Stats ) اطلاعات زیر را نمایش می دهد: به ترتیب طبق شماره گذاری تصویر زیر توضیح داده می شود. http://www.mizbanfa.com/images/article/papar-lantern/all/2.jpg 1) User Name: در این بخش ، نام کاربری وارد شده به صفحه مدیریت Cpanel هاست شما را نشان می دهد. 2) Main Domain: دامنه اصلی هاست می باشد. 3) Home Directory: مسیر پوشه خانگی مربوط به دامنه اصلی هاست مشخص شده است. 4) Last Login From: آخرین ip که به بخش مدیریت Cpanel وارد شده است را نشان می دهد. 5) CPU Usage: مقدار فضای استفاده شده از هاست و مقدار کل فضای هاست را نمایش می-دهد. طبق تصویر فوق مقدار کل فضا 1 گیگابایت است که 67 مگابایت آن استفاده شده است. 6) Memory Usage: مقدار کل حافظه و مقدار حافظه استفاده شده توسط اکانت cpanel شما را نمایش می دهد. 7) Entry Processes: در این قسمت تعداد اسکریپت های PHP که استفاده شده و تعداد قابل استفاده مشخص شده است. 8) Disk space Usage: مقدار فضای دیسک اختصاص داده شده به اکانت cpanel شما در این بخش مشخص شده است. همچنین مقدار استفاده شده از این فضا بر حسب مگابایت مشخص شده است. 9) Monthly Bandwidth Transfer: مقدار پهنای باند ماهانه استفاده شده و مقدار کل پهنای باند هاست را نمایش می دهد. در تصویر فوق میزان پهنای باند ماهیانه 15 گیگابایت است که 12 گیگابایت آن مصرف شده است. 10) Email Acounts: در این بخش تعداد کل ایمیل اکانت هایی که مجاز به ساخت آن ها می باشید مشخص شده است. همچنین تعداد ایمیل اکانت هایی که ایجاد کرده اید نیز مشخص می باشد. در تصویر فوق مشاهده می کنید که تعداد 4 ایمیل اکانت ساخته شده و مقدار مجاز بینهایت تعریف شده است. 11) Mailing Lists: در این قسمت تعداد کل لیست های ایمیل و تعداد ایجاد شده در اکانت شما قابل مشاهده می باشد. 12) Addon Domains: تعداد کل ادان دامین های اختصاص داده شده به اکانت cpanel شما و تعداد استفاده شده در این بخش مشخص شده است. همانطور که در تصویر مشاهده می کنید تعداد ادان دامین اختصاص سافته به این اکانت 2 و تعداد استفاده شده توسط اکانت 0 می باشد. 13) Subdomains: در این بخش نیز تعداد کل ساب دامین های قابل ایجاد کردن و تعداد ساب دامین های ساخته شده توسط اکانت cpanel شما مشخص شده است. 14) Domain Aliases: این گزینه تعداد دامنه های پارک شده بر روی دامنه اصلی هاست را مشخص می کند. همچنین تعداد کل پارک دامین های قابل استفاده شما نیز مشخص می باشد. 15) FTP Accounts: تعداد کل اکانت های FTP اختصاص یافته به اکانت Cpanel شما و تعداد اکانت های FTP که ایجاد نموده اید در این قسمت قابل مشاهده می باشد. 16) All SQL Databases: در این قسمت نیز تعداد کل دیتابیس های SQL اختصاص یافته به اکانت cpanel شما که می توانید برای هر نوع دیتابیسی ایجاد کنید و تعداد دیتابیس های SQL ایجاد شده مشخص شده است. 17) MySQL Databases: در این قسمت تعداد دیتابیس های MySQL ایجاد شده در اکانت cpanel شما مشخص می باشد. 18) MySQL Disk Space: مقدار فضایی که توسط دیتابیس MySQL اکانت cpenel شما استفاده شده است در این قسمت مشخص شده می باشد. 19) Mailing List Disk Space: مقدار فضایی که توسط لیست های ایمیل ایجاد شده در اکانت cpanel شما استفاده شده است در این قسمت مشخص می باشد. در ادامه تمامی ابزار های ناحیه Files شرح داده خواهند شد: http://www.mizbanfa.com/images/article/papar-lantern/all/3.jpg 1) File Maneger: این ابزار به شما این امکان را می دهد که از طریق مرورگر خود ، فایل های وب سایت خود را مدیریت کنید. 2) Disk Usage: با استفاده از این قسمت می توانید مقدار فضای استفاده شده توسط وب سایتتان و اطلاعاتی درباره فضایی که هر کدام از بخش های سایتتان اشغال نموده است را مشاهده کنید. 3) FTP Connections: در این قسمت می توانید به کسانی که از طریق FTP به اکانت Cpanel شما وارد شده اند را نظارت کنید. هم چنین می توانید FTP Connection های موجود را جهت جلوگیری از دسترسی به فایل های خود توسط کاربران غیر مجاز حذف کنید. 4) Images: در این قسمت امکانات مربوط به ویرایش و مدیریت تصاویر ذخیره شده در اکانت شما تهیه شده است. 5) Web Disk: این ابزار امکان مدیریت، جا به جایی، آپلود و دانلود فایل هایتان را بر روی وب سرور فراهم می کند. 6) Backup: در این قسمت می توانید از اطلاعات هاست خود بکاپ کلی تهیه کنید و یا بکاپ های قبلی خود را بازگردانی نمایید. 7) Directory Privacy: این ابزار به شما کمک می کند تا بر روی پوشه ها و محتویات آن ها در اکانت cpanel خود پسورد گذاری انجام دهید و یک حفاظ (protect ) قرار دهید . با انتخاب این گزینه و ایجاد پسورد بر روی یک پوشه ، تنها دسترسی به این پوشه فقط از طریق وارد کردن نام کاربری و رمز عبور می باشد. 8) FTP Accounts: با استفاده از این ابزار می توانید اکانت های FTP ایجاد و پیکربندی کنید. از طریق FTP Account می توانید اطلاعات سایت خود را با سرعت بالایی از اینترنت دریافت کنید. 9) Backup Wizar: در این قسمت می توانید بکاپ های کلی یا جزئی از اطلاعات هاست خود تهیه کنید و یا بکاپ های قبلی خود را ریستور کنید . می توانید از اطلاعاتی همچون File Manager ، MySQL Databases ، Email forwarders configuration ، Email filters configuration بکاپ جزئی تهیه کنید. در ادامه تمامی ابزار های ناحیه Databases شرح داده خواهند شد: http://www.mizbanfa.com/images/article/papar-lantern/all/4.jpg 1) phpMyAdmin: از این قسمت وارد phpMyAdmin خواهید شد که می توانید تمامی قسمت های دیتابیس خود را مشاهده و جداول بانک اطلاعاتی خود را مدیریت کنید. 2) Remote MySQL®: با استفاده از این ابزار امکان دسترسی به دیتابیس شما از طریق یک وب سرور دیگر فراهم می گردد. 3) MySQL® Databases: این ابزار به شما این امکان را می دهد که بتوانید یک دیتابیس جدید ایجاد کنید و یا دیتابیس های ایجاد شده و یوزر های آن ها را مدیریت کنید. 4) MySQL Databases Wizard: این ویزارد مراحل راه اندازی یک دیتابیس MySQL را فراهم می کند. در ادامه تمامی ابزار های ناحیه Domains شرح داده خواهند شد: http://www.mizbanfa.com/images/article/papar-lantern/all/5.jpg 1) Addon Domains: با استفاده از این ابزار شما می توانید یک ادان دامین اضافی بروی هاست خود ایجاد کنید و یا ادان دامین های ایجاد شده قبلی را ویرایش کنید. 2) Redirects: در این قسمت می توانید ریدایرکت ایجاد کنید یا ریدایرکت های قبلی خود را مدیریت کنید. با این امکان می توانید صفحات مختلف سایت خود را به هم منتقل کنید. 3) Subdomains: این قسمت ابزار ساخت و ویرایش ساب دامین را در اختیار شما قرار می دهد. 4) Simple Zone Editor: فایل های DNS Zone دامنه را به IP صحیح پیکربندی میکنند. با استفاده از این ابزار همچنین خواهید توانست A Record و CNAME Recordایجاد کنید. 5) Aliases: در این قسمت شما می توانید برای سایت خود آلیاز دامین ( پارک دامین ) ایجاد کنید و یا آلیاز های قبلی را حذف نمایید. 6) Advanced Zone Editor: میتوانید برای کنترل نحوه عملکرد DNS ها ، Zone Record ایجاد کنید. برای مثال، اگر شما قصد دارید یک ساب دامین به دامنه ای دیگر متصل کنید باید یک CNAME Record ایجاد کنید. در ادامه تمامی ابزار های ناحیه Email شرح داده خواهند شد: http://www.mizbanfa.com/images/article/papar-lantern/all/6.jpg 1) Accounts: این قسمت برای مدیریت ایمیل اکانت های ایجاد شده در هاست Cpanel شما و یا ایجاد ایمیل اکانت جدید می باشد. 2) Default Address: در این قسمت می توانید یک ایمیل آدرس پیش فرض ایجاد کنید برای دریافت ایمیل هایی که به ایمیل های نامعتبر برای دامنه شما ارسال می شوند. 3) Track Delivery: این ابزار این امکان را برای شما فراهم می کند تا بتوانید مسیر تحویل ایمیل هایتان را بررسی کنید، این امکان زمانی مفید می باشد که به مسیر وجود مشکل نیاز داشته باشید. 4) Authentication: احراز هویت ایمیل ها (Email authentication) به جلوگیری کردن از اسپم شدن آن ها کمک می کند. گزینه های موجود در این قسمت باعث می شوند محتویات ایمیل ها با اطلاعات درست و ماهیت ایمیل ها ی ورودی و خروجی بطور خودکار شناسایی شوند. فعال کردن این گزینه منجر به کاهش تعداد failed delivery notifications برای شما می شود. 5) Forwarders: در این قسمت می توانید ایمیل های ورودی خود را به ایمیل دیگری فوروارد کنید. می توانید یک Email Account Forwarders ایجاد کنید و یا فوروادر های قبلی ایجاد شده را مدیریت کنید. 6) Autoresponders: این قسمت به شما این امکان را می دهد که به ایمیل های دریافتی خود بصورت خودکار پاسخی ارسال کنید. می توانید Auto Responders جدید ایجاد و یا ویرایش کنید. 7) Global Filters: این ابزار شما را قادر می سازد تا بتوانید تمامی ایمیل های ارسال شده به ایمیل اکانت هایتان را فیلتر کنید. شما می توانید در این بخش یک email filters جدید ایجاد کنید و با email filters قبلی خود را ویرایش کنید. 8) Address Importer: این ابزار به شما اجازه می دهد از 2 نوع از فایل ها برای ایجاد ایمیل های مختلف و یا ایمیل فورواردر برای اکانتتان به طور همزمان استفاده کنید. می توانید از فایل های .xls و یا .csv برای وارد کردن اطلاعاتتان استفاده کنید. 9) MX Entry: این ابزار جهت آدرس دهی مجدد ایمیل های ورودی به یک سرور خاص می باشد. 10) Mailing Lists: این قسمت به شما این امکان را می دهد تا بتوانید از یک آدرس ایمیل برای برای ارسال ایمیل به چند ایمیل آدرس مختلف استفاده کنید. 11) User Filters: با استفاده از این قسمت می توانید برای ایمیل اکانت های انتخابی خود فیلتر ایجاد و مدیریت کنید. 12) Apache SpamAssanssin: این ابزار به شما این امکان را می دهد که ایمیل های ناخواسته خود را فیلتر کنید. این ابزار یک ایمیل فیلتر هوشمند است که عنوان و محتوای ایمیل ها را بررسی و ایمیل های اسپم را شناسایی می کند. شما در این قسمت می توانید تنظیمات مربوط به Apache SpamAssanssin را انجام دهید. منبع : میزبان فا در ادامه تمامی ابزار های ناحیه Metrics شرح داده خواهند شد: http://www.mizbanfa.com/images/article/papar-lantern/all/7.jpg 1) Visitors: این ابزار 1000 بازدید کننده اخیر وب سایت شما را نمایش می دهد. 2) Raw Access: این ابزار به شما امکان می دهد بصورت سریع لیست کسانی که بدون مشاهده نمودار ها و گراف ها از سایت شما بازدید کرده اند را مشاهده کنید. 3) Errors: این ابزار 300 خطای ایجاد شده سایت شما را نمایش می دهد. این می تواند برای پیدا کردن لینک های شکسته سایت و یا مشکلات فایل های حذف شده مفید باشد. 4) CPU and Concurrent Connection Usage: با انتخاب این گزینه می توانید نحوه و میزان مصرف cpu و اتصالات همزمان سایت خود را از طریق نمودارهایی که در اختیار شما قرار می گیرد بررسی کنید. 5) Bandwidth: در این قسمت می توانید مقدار پهنای باند مصرفی سایت خود را مشاهده کنید. می توانید مقدار پهنای باند مصرفی ماهانه فعلی ، همچنین مقدار کل پهنای باند قابل استفاده خود را در قالب نمودار های ارائه شده مشاهده کنید. در ادامه تمامی ابزار های ناحیه Security شرح داده خواهند شد: http://www.mizbanfa.com/images/article/papar-lantern/all/8.jpg 1) IP Blocker: این ویژگی به شما اجازه می دهد که رنجی از آدرس های ip را جهت جلوگیری از دسترسی به سایتتان بلاک کنید. 2) Hotlink Protection: در این قسمت می توانید از لینک شدن فایل هایتان توسط دیگر سایت ها و از دست دادن پهنای باندتان جلوگیری کنید. 3) Leech Protection: این ابزار برای جلوگیری کردن از leech شدن فایل ها می باشد. در ادامه تمامی ابزار های ناحیه Software شرح داده خواهند شد: http://www.mizbanfa.com/images/article/papar-lantern/all/9.jpg 1) PHP: در این قسمت تنظیمات پیکربندی php که مدیر سرور اعمال نموده قابل مشاهده می باشند. 2) Site Software: در این بخش مشخصات سیستم هایی که نصب شده است روی هاست شما قابل مشاهده می باشد. 3) Select PHP Version: با استفاده از این قسمت ورژن PHP نصب شده بر روی سرور قابل مشاهده می باشد. در ادامه تمامی ابزار های ناحیه Advanced شرح داده خواهند شد: http://www.mizbanfa.com/images/article/papar-lantern/all/10.jpg 1) Cron Jobs: با استفاده از این ابزار می توانید برای اکانت Cpanel خود کرون جاب تعریف کنید. برای مثال می توانید یک کرون جاب برای حذف هفتگی فایل های temporary تعریف کنید. 2) Error Pages: این قسمت امکان سفارشی سازی صفحات خطای سایت را به شما میدهد. 3) Track DNS: ابزاری برای یافتن اطلاعات هر دامنه به همراه ip سرور مربوط به آن می باشد. 4) Apache Handlers: این ابزار به شما این امکان را می دهد تا بتوانید وب سرور آپاچی سایت خود را جهت مدیریت فایل هایی خاص و اکستنشن ها کنترل کنید. 5) Indexes: در این قسمت می توانید نحوه نمایش پوشه های سایت برای کاربرانی که به آن دسترسی خواهند داشت را تعیین کنید. 6) Virus Scanner: با استفاده از این ابزار می توانید محتویات Mail ، Entire Home Directory ، Public Web Space و Public FTP Space را ویروس یابی کنید. http://www.mizbanfa.com/images/article/papar-lantern/all/11.jpg 1) Resource Usage: با انتخاب این گزینه می توانید نحوه و میزان مصرف cpu و اتصالات همزمان سایت خود را از طریق نمودارهایی که در اختیار شما قرار می گیرد بررسی کنید. http://www.mizbanfa.com/images/article/papar-lantern/all/12.jpg 1) Home: صفحه خانگی هاست cpanel شما می باشد. 2) Trademarks: این قسمت مربوط به حق کپی رایت کلیه امکانات cpanel می باشد. 3) Documentation: در این قسمت می توانید به مستندات ارائه شده از سمت کمپانی cpanel ارائه شده است دسترسی داشته باشید. آموزش هایی در زمینه استفاده از paper lantern ، سفارشی سازی استایل paper lantern و ... ارائه شده است. 4) Contact: در این قسمت فرم تماس با پشتیبانی هاستینگ شما وجود دارد که می توانید مشکلات خود را برای پشتیبانی هاستینگتان ارسال کنید. منبع : میزبان فا