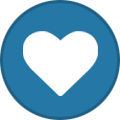جستجو در تالارهای گفتگو
در حال نمایش نتایج برای برچسب های 'آمارگیر'.
1 نتیجه پیدا شد
-

ganalytics آموزش کامل اتصال Google Analytics به پرستاشاپ (گوگل آنالیتیکس)
admin پاسخی ارسال کرد برای یک موضوع در مشکلات ماژول ها
با توجه به این که اکثر کاربران برای اتصال ماژول آمارگیر گوگل (ganalytics) پرستاشاپ با پنل Google Analytics مشکل داشتند این پست آموزشی رو براتون میذارم تا بتونید به راحتی این کار رو انجام بدید. قبل از هرچیز لازمه بدونید در پرستاشاپ دو ماژول برای آمارگیر گوگل وجود داره: اولی Google Analytics و دومی Google Analytics API. در ماژول اول که ماژول اصلی هست شما فقط نیاز به Tracking ID دارید. در ماژول دوم شما باید 3 پارامتر شناسه مشتری، کلید امن مشتری و پروفایل را تنظیم کنید که در ادامه توضیح خواهم داد. فرق ماژول Google Analytics با Google Analytics API چیست؟ برای خیلی ها ممکنه این سوال وجود داشته باشه که چرا دو ماژول برای این کار وجود داره؟ پاسخ ساده ست. ماژول Google Analytics کارش اتصال فروشگاه شما به پنل آمارگیر گوگل تا بتونید آمارتون رو در اون پنل داشته باشید و ماژول دوم یعنی Google Analytics API کارش اتصال پیشخوان فروشگاه شما (صفحه اول بخش مدیریت) به پنل آمارگیر گوگل شماست تا نیازی نباشه به سایت گوگل مراجعه کنید و بتونید آمار رو مستقیما در پیشخوانتون مشاهده کنید. نکته مهم: قبل از تنظیم ماژول Google Analytics API باید حتما ماژول Google Analytics رو پیکربندی و فعال کنید! سرویس آمارگیر گوگل برای ایرانیان تحریمه، راهکار؟ اگر با آی پی ایران به پنل آمارگیر گوگل مراجعه کنید خواهید دید که به شما پیغام محدودیت دسترسی از کشور ایران رو میده. برای حل این مشکل اصلا نیاز به کار پیچیده ای نیست. یک سایت قانونی ایرانی که توسط بچه های دانشگاه تهران طراحی شده برای دور زدن تحریم های سایت های خارجی به نام "شکن - shecan.ir" وجود داره. قبل از هرکاری به این سایت مراجعه کنید و طبق راهنمای اون ابزار تحریم شکن رو تنظیم کنید و در تمام مراحل پایین این ابزار رو روشن نگه دارید (گرچه توصیه ما اینه که هیچ وقت این ابزار رو خاموش نکنید و از دور زدن تحریم های سایت های مجاز خارجی همیشه لذت ببرید!) مرحله اول - تنظیم ماژول Google Analytics و اتصال پرستاشاپ به پنل آمارگیر گوگل ابتدا باید در سایت Google Analytics یک حساب کاربری ایجاد کنید http://www.google.com/analytics در این آموزش از توضیح مراحل ساخت حساب کاربری صرف نظر می کنیم. برای آموزش این مرحله می تونید به این لینک مراجعه کنید. بعد از ساخت حساب کاربری در پنل گوگل یک شناسه آمارگیر یکتا (Unique Tracking ID) به شما تعلق میگیره. بعد از دریافت شناسه یکتا به بخش مدیریت پرستاشاپ خودتون منوی "ماژول ها -> ماژول ها و سرویس ها" مراجعه کنید و در کادر جستجو عبارت ganalytics رو سرچ کنید (دقت کنید حتما ماژول Google Analytics رو نصب کنید نه Google Analytics API). این ماژول باید در بین ماژول های پیش فرض پرستاشاپ شما وجود داشته باشه. اگر نیست به این لینک مراجعه کنید و ماژولش رو دانلود و نصب کنید. بعد از نصب ماژول وارد پیکربندی ماژول Google Analytics بشید و در کادر "Tracking ID آنالایتیکز گوگل" شناسه یکتای خودتون که به این شکل هست UA-xxxxx رو وارد کنید (بجای xxxxx شناسه ی خودتون رو جایگزین کنید) و گزینه "فعال کردن ردیابی شناسه کاربر" رو روی "بله" بذارید و ذخیره کنید. کار تمومه. الان پنل آمارگیر گوگل و پرستاشاپ شما به هم متصل شدن. لطفا توجه کنید که ممکنه تا 24 ساعت و یا بیشتر طول بکشه تا گوگل آمار سایت شما رو نمایش بده. مرحله دوم - تنظیم ماژول Google Analytics API و اتصال پیشخوان پرستاشاپ به آمارگیر گوگل این نکته رو باید یادآور بشم که انجام مرحله اول به تنهایی کفایت میکنه و شما می تونید همیشه از پنل آمارگیر گوگلتون آمار فروشگاهتون رو بصورت لحظه ای مشاهده کنید. دلیل این که گفتم نیازی نیست حتما مرحله دوم رو انجام بدید اینه که این مرحله نیاز به تایید یکسری اطلاعات داره و با توجه به ایرانی بودن ممکنه اطلاعات شما برای استفاده از API فعل نشه. البته بازم در صورت تمایل می تونید تست کنید چرا که احتمال تایید اطلاعاتتون هم وجود داره! بگذریم، تنظیم این ماژول نسبت به ماژول اول کمی پیچیده تره اما سخت نیست. لطفا با دقت مراحل پایین رو دنبال کنید چرا که بی دقتی توی هر مرحله می تونه باعث ایجاد خطا در فرآیند بشه. و اما بریم سر اصل مطلب. مراحل تنظیم این ماژول: قبل از هر کاری مطمئن بشید که مرحله اول این آموزش یعنی تنظیم و پیکرندی ماژول Google Analytics رو بدرستی انجام داده باشید چرا که بدون اون نصب ماژول دوم که Google Analytics API باشه هیچ فایده ای نداره! به بخش مدیریت پرستاشاپ خودتون منوی "ماژول ها -> ماژول ها و سرویس ها" مراجعه کنید. در کادر جستجو عبارت gapi رو سرچ کنید. ماژول Google Analytics API جزو ماژول های پیش فرض و رایگان پرستاشاپ هست و باید در نتایج جستجوی شما ظاهر بشه. اگر جستجوی شما نتیجه ای نداشت به این لینک مراجعه کنید و ماژول gapi رو دانلود و نصب کنید. بعد از نصب ماژول Google Analytics API وارد پیکربندی اون بشید. در اولین قسمت باید بخش "کدام نسخه GOOGLE ANALYTICS API را می خواهید استفاده کنید؟" رو روی "نسخه 3.0 با OAuth 2.0: قویترین و به روزترین نسخه" تنظیم کنید و روی کلید "ذخیره و پیکربندی" کلیک کنید. حالا پایین این بخش سه فیلد شناسه مشتری، کلید امن مشتری و پروفایل ظاهر شدن. برای تنظیم این سه فیلد ادامه مراحل رو به ترتیب و به دقت دنبال کنید. برای پیکربندی این ماژول لازمه که اول برای سرویس Analytics گوگلتون یک API بسازید. برای این کار وارد لینک https://code.google.com/apis/console بشید. در کادر جستجوی این لینک، عبارت analytics رو جستجو کنید و از نتایج نمایش داده شده روی "Analytics API" کلیک کنید (عکس زیر). منتظر لود کامل صفحه باشید. در صفحه باز شده مطابق عکس زیر روی کلید "CREATE" کلیک کنید تا پروژه جدیدی بسازید. مطابق عکس زیر در بخش "Project name" یک نام برای پروژه خود بسازید. برای مثال Your shop analytics که به جای Your shop اسم فروشگاه خود را به انگلیسی وارد کنید. بخش "Location" را روی همان حالت پیش فرض یعنی "No organization" رها کنید سپس روی کلید "CREATE" کلیک کنید. همانطور که در تصویر زیر میبینید پروژه ما ایجاد شده. حال باید API را فعال کنیم. پس از لود کامل صفحه رو کلید "ENABLE" کلیک کنید. خب تا به اینجای کار API آمارگیر ما ساخته و فعال شده. در ادامه مطابق عکس زیر وارد تب "Credentials" بشید. در صفحه باز شده مطابق عکس زیر روی کلید "CONFIGURE CONSENT SCREEN" کلیک کنید. منتظر لود کامل صفحه باشید. در صفحه باز شده باید یکسری اطلاعات در مورد فروشگاهتون وارد کنید. عکس زیر نمونه ای که ما برای سایت خودمون پر کردیم. در این صفحه برای Application name نام فروشگاهتون رو به انگلیسی وارد کنید، برای Application log لوگوی فروشگاهتون رو (به صورت مربعی) انتخاب کنید، برای Support email آدرس ایمیلتون رو از لیست انتخاب کنید، بخش Scopes for Google APIs رو به صورت پیش فرض رها کنید، در بخش Authorized domains آدرس سایتتون بدون http:// و www و یا اسم پوشه رو وارد کنید و Enter بزنید (در اینجا رعایت دو نکته اجباری، اول این که فقط آدرس دامنه ای رو می تونید وارد کنید در پنل Google Webmaster ثبت و تایید شده باشه، دوم این که فقط دامنه های سطح بالا TLD رو می تونید وارد کنید، یعنی دامنه هایی با پسوند com، ir و ... ولی نمی تونید مثلا دامنه ای با پسوند .co.ir یا .au.com مثلا وارد کنید)، برای بخش Application Homepage link آدرس صفحه اول فروشگاهتون همراه با http:// یا اگر ssl فعاله با https:// و آدرس پوشه یا ساب دامنه وارد کنید، برای بخش Application Privacy Policy link آدرس دقیق (مثل بخش قبلی) صفحه قوانین و شرایط و ضوابط فروشگاهتون رو وارد کنید و بخش Application Terms of Service link رو خالی رها کنید. در نهایت روی کلید "Save" کلیک کنید و منتظر ذخیره کامل باشید. بعد از ذخیره مرحله قبل، دو کار رو لازمه انجام بدیم. اول باید مطابق عکس زیر به تب "Domain verification" مراجعه کنید و دامنه خودتون رو اضافه و تایید کنید. اول روی کلید "Add domain" کلیک کنید. سپس در فرم باز شده آدرس دامنه خودتون (بدون http:// و www) رو وارد کنید و روی کلید "ADD DOMAIN" کلیک کنید. بعد از اون مطابق عکس زیر به تب "OAuth consent screen" مراجعه کنید. پایین صفحه اسکرول کنید و مطابق عکس زیر روی کلید "Submit for verification" کلیک کنید. مطابق عکس زیر یک فرم براتون باز میشه. در اینجا باید توضیح بدید که چرا می خواهید از این API استفاده کنید. در بخش "Scopes justification" این جمله رو بنویسید: I want to use Analytics API to show my Google Analytics stats on my PrestaShop store backoffice dashboard using "Google Analytics API" module. در بخش "Include any information..." نیازی نیست چیزی بنویسید و در بخش "Contact email address" آدرس جیمیل خودتون رو وارد کنید و روی کلید "SUBMIT" کلیک کنید. بعد از این مرحله مطابق عکس زیر روی کلید آبی رنگ "Create credentials" کلیک کنید و از لیست باز شده گزینه "OAuth client ID" رو انتخاب کنید. در صفحه باز شده مطابق عکس زیر گزینه Application Type رو روی "Web application" بذارید، بخش Name یک نام دلخواه مثلا Your shop client که بجای Your shop اسم انگلیسی فروشگاه شماست بذارید. حالا دو بخش خیلی مهم هستند. بخش Authorized JavaScript origins و Authorized Redirect URIs که در ادامه توضیح خواهیم داد. لطفا در لینک هایی که پایین نوشتم هرجا yourshop.com بود آدرس فروشگاه خودتون رو جایگزین کنید مثلا ipresta.ir برای بخش Authorized JavaScript origins اول لینک http://yourshop.com رو بزنید و Enter بزنید سپس لینک https://yourshop.com رو وارد کنید و Enter بزنید. برای بخش Authorized Redirect URIs ابتدا لینک http://yourshop.com/modules/gapi/oauth2callback.php رو وارد کنید و Enter بزنید و بعد لینک https://yourshop.com/modules/gapi/oauth2callback.php رو وارد کنید و Enter بزنید. در نهایت روی کلید "Create" کلیک کنید. بعد از این مرحله مطابق عکس زیر یک فرم برای شما نمایش داده میشه که داخل اون دو مقدار نوشته شده. اولی "Here is your client ID" هست که در واقع همون "شناسه مشتری" در پیکربندی ماژول هست و دومی "Here is your client secret" همون "کلید امن مشتری" مورد نیاز برای پیکربندی ماژول Google Analytics API هست. این دو مقدار رو کپی و در پیکربندی ماژول وارد کنید. خب حالا برای پیدا کردن شناسه "پروفایل" در پیکربندی ماژول باید به لینک http://analytics.google.com مراجعه کنید، با اطلاعاتی که در مرحله اول از آموزش ساختید وارد حساب کاربریتون باشید و بذارید بصورت کامل لود بشه. حالا مطابق عکس زیر، باید به آدرس نوار مرورگر توجه کنید. عددی که بعد از p انتهای آدرس اومده شناسه "پروفایل" شماست که باید در پیکربندی ماژول وارد کنید. کار تمومه. تنظیمات ماژول Google Analytics API رو ذخیره کنید. لطفا توجه کنید که تایید اطلاعات شما توسط گوگل ممکنه 24 ساعت و یا بیشتر طول بکشه و با توجه به تحریم بودن ایران، ممکنه اصلا دامنه شما برای استفاده از API تایید نشه! خسته نباشید. امیدوارم این آموزش مورد استفاده شما دوستان قرار گرفته باشه.- 8 پاسخ
-
- پرستاشاپ
- آنالایتیکز
-
(و 5 مورد دیگر)
برچسب زده شده با :