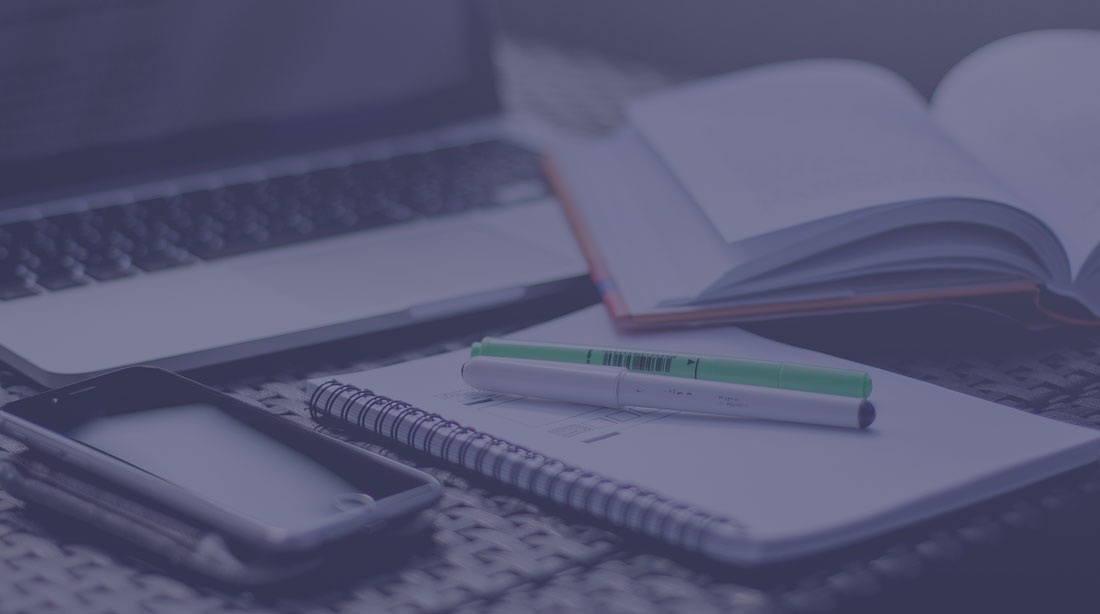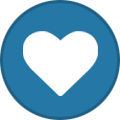-
تعداد ارسال ها
5546 -
تاریخ عضویت
-
آخرین بازدید
-
روز های برد
233
تمامی مطالب نوشته شده توسط admin
-
وقتی پوشه admin رو تغییر نام میدید مثلا میذارید admin123 باید با آدرس جدید وارد ادمین بشید یعنی: yoursite.com/admin123 یا اگر لوکال هستید localhost/admin123
-
این موضوع رو با هاستتون در میون بذارید احتمالا افزونه zip extension روی هاستتون نصب نیست. به هاستتون اطلاع بدید که سیستم قادر به استخراج (extract) محتویات فشرده (zip) نیست ممکنه از محدودیت های دیگه ای روی هاست و یا دسترسی (permission) پوشه ها و فایل ها هم این مشکل بوجود بیاد اگر برای به روز رسانی ماژول های دیگه چنین خطایی دریافت نمی کنید مشکل می تونه از فایل ماژول باشه
-
معمولا این خطاها به دلیل ایران اکسس شدن سایت از طرف هاست ها ایجاد میشن. شما روی Mark as fixed بزنید (اگر خطا داد چند بار تکرار کنید) احتمالا خود به خود حل میشه. اگر حل نشه باید درخواست بدید تا پشتیبان قالب بررسی کنه
-

تغییر ادرس دامین سایت
admin پاسخی برای Ali_1377 ارسال کرد در موضوع : مشکلات و سؤالات متداول پرستاشاپ 1.6
آقای مهندس میرعلایی تو این زمینه می تونن راهنماییتون کنن. می تونید در تلگرام با آی دی @yeknerd67 با ایشون در ارتباط باشید -
میتونید برای شخصی سازی ادیتورتون تیکت بزنید
-

تغییر ادرس دامین سایت
admin پاسخی برای Ali_1377 ارسال کرد در موضوع : مشکلات و سؤالات متداول پرستاشاپ 1.6
اگر تعداد مطالبتون کمه میشه دونه دونه ریدایرکت نوشت برای لینک های قبلیتون به لینک های جدید. برای این کار باید اول مطالبی که در بخ قبلی بلاگتون داشتید رو توی بلاگ جدیدتون ثبت کنید بعد ریدایرکت نوشته بشه اگر تعداد مطالب بالاست، راهکارش اینه که مطالب قبلی رو در بلاگ جدیدتون عینا با همون شناسه ID های بلاگ قدیم وارد کنید بعد یه دستور ریدایرکت براتون نوشته بشه که هر مطلبی با شناسه مشخص از بلاگ قدیمتون خودکار ریدایرکت بشه به مطلبی در بلاگ جدید با همون شناسه -

مشکلات چت باکس Crisp
admin پاسخی برای katooniland ارسال کرد در موضوع : گزارش خطاهای احتمالی در نصب، نمایش، ترجمه و ...
ظاهرا دوستان گزارش کردن که مشکل چت باکس Crisp هم با افزایش مقادیر memory_limit و max_input_vars در هاست حل میشه -

کمک در نوشتن یک ماژول جدید برای صفحه order
admin پاسخی برای milad7091 ارسال کرد در موضوع : آموزشهای پیشرفته
خواهش می کنم با Module Generator می تونید یک ماژول خام ایجاد کنید. البته اورراید کردن صفحه order برای شروع کار سختیه و نیاز به توان و تخصص بالاتری داره این لینک رو مشاهده کنید (ممکنه لازم باشه با آی پی غیر ایران مراجعه کنید): https://validator.prestashop.com/generator -

کمک در نوشتن یک ماژول جدید برای صفحه order
admin پاسخی برای milad7091 ارسال کرد در موضوع : آموزشهای پیشرفته
بهتره مستندات رسمی خود پرستاشاپ رو مطالعه کنید: پرستاشاپ 1.6: http://doc.prestashop.com/display/PS16/Developer+Guide پرستاشاپ 1.7: https://devdocs.prestashop.com/1.7/basics/introduction/ -
اکثر مشاغل برای راه اندازی فروشگاه اینترنتی نیاز به مجوز خاصی از صنف خودشون ندارن (مگر این که فعالیتشون به صورت شخصیت حقوقی باشه نه حقیقی) اگر فروشگاه رو به صورت شخصیت حقیقی راه اندازی کنید معمولا نیازی به مجوز ندارید مگر در موارد خاصی مثل فروش دارو که نیاز به مجوزهای خاصی داره گرفتن اینماد ساده ست و پیچیدگی خاصی نداره درگاه واسط مالیات نداره مگر این که خودتون پرونده مالیاتی در اداره مالیات تشکیل بدید و اظهارنامه مالیاتی پر کنید
-
این تاپیک قدیمیه. پیش نیازهای سیستم همراه با توضیحات لازم رو می تونید در این لینک مطالعه کنید: https://ipresta.ir/doc/prestashop/16/Getting-Started/What-you-need-to-get-started
-
سلام لطفا شماره تیکت هایی که مشکل داشتید همراه با باگ هایی که فرمودید رو برای من ارسال کنید تا پیگیری کنم. بابت اصلاح مشکل ماژول همراه قالب (در دوره پشتیبانی رایگان) تیم پشتیبانی نباید هیچ گونه درخواست اخذ وجهی از شما داشته باشند. لطفا در تلگرام بفرستید: @mehrshadzakerian
-

راهنمایی برای اضافه کردن api پست برای محاسبه هزینه ارسال
admin پاسخی برای ekh ارسال کرد در موضوع : آموزش مرتبط با پرستا شاپ
برای اتصال به api باید ماژول طراحی بشه. در صورت تمایل می تونید تیکت بزنید -
عجیبه چون خطایی که داده اسمی از این ماژول نداره. بعد هم اینا warning هستند و جلوی فعالیت سایت رو نمیگیرن. احتمالا باید لاگ سرورتون رو چک کنید
-
پیام هایی که دریافت میکنید فقط هشدار هستند که بخاطر روشن بودن دیباگ فروشگاهتونه. دیباگ رو خاموش کنید ارتباطی هم به ماژول مدیریت کدها نداره
-

meta description پرستشاپ
admin پاسخی برای reza_ghorbani ارسال کرد در موضوع : مشکلات و سؤالات متداول پرستاشاپ 1.6
باید جدول مربوطه در دیتابیس رو هم اصلاح کنید. ممکنه لازم باشه توی کد php اون بخش هم تغییر بدید -
لطفا لینک زیر رو مطالعه کنید. به طور کامل براتون آموزش فعال و وصل کردن Google Analytics رو نوشتم: http://ipresta.ir/forum/topic/11769-%D8%A2%D9%85%D9%88%D8%B2%D8%B4-%DA%A9%D8%A7%D9%85%D9%84-%D8%A7%D8%AA%D8%B5%D8%A7%D9%84-google-analytics-%D8%A8%D9%87-%D9%BE%D8%B1%D8%B3%D8%AA%D8%A7%D8%B4%D8%A7%D9%BE-%DA%AF%D9%88%DA%AF%D9%84-%D8%A2%D9%86%D8%A7%D9%84%DB%8C%D8%AA%DB%8C%DA%A9%D8%B3/?p=66814
-

ganalytics آموزش کامل اتصال Google Analytics به پرستاشاپ (گوگل آنالیتیکس)
admin پاسخی ارسال کرد برای یک موضوع در مشکلات ماژول ها
با توجه به این که اکثر کاربران برای اتصال ماژول آمارگیر گوگل (ganalytics) پرستاشاپ با پنل Google Analytics مشکل داشتند این پست آموزشی رو براتون میذارم تا بتونید به راحتی این کار رو انجام بدید. قبل از هرچیز لازمه بدونید در پرستاشاپ دو ماژول برای آمارگیر گوگل وجود داره: اولی Google Analytics و دومی Google Analytics API. در ماژول اول که ماژول اصلی هست شما فقط نیاز به Tracking ID دارید. در ماژول دوم شما باید 3 پارامتر شناسه مشتری، کلید امن مشتری و پروفایل را تنظیم کنید که در ادامه توضیح خواهم داد. فرق ماژول Google Analytics با Google Analytics API چیست؟ برای خیلی ها ممکنه این سوال وجود داشته باشه که چرا دو ماژول برای این کار وجود داره؟ پاسخ ساده ست. ماژول Google Analytics کارش اتصال فروشگاه شما به پنل آمارگیر گوگل تا بتونید آمارتون رو در اون پنل داشته باشید و ماژول دوم یعنی Google Analytics API کارش اتصال پیشخوان فروشگاه شما (صفحه اول بخش مدیریت) به پنل آمارگیر گوگل شماست تا نیازی نباشه به سایت گوگل مراجعه کنید و بتونید آمار رو مستقیما در پیشخوانتون مشاهده کنید. نکته مهم: قبل از تنظیم ماژول Google Analytics API باید حتما ماژول Google Analytics رو پیکربندی و فعال کنید! سرویس آمارگیر گوگل برای ایرانیان تحریمه، راهکار؟ اگر با آی پی ایران به پنل آمارگیر گوگل مراجعه کنید خواهید دید که به شما پیغام محدودیت دسترسی از کشور ایران رو میده. برای حل این مشکل اصلا نیاز به کار پیچیده ای نیست. یک سایت قانونی ایرانی که توسط بچه های دانشگاه تهران طراحی شده برای دور زدن تحریم های سایت های خارجی به نام "شکن - shecan.ir" وجود داره. قبل از هرکاری به این سایت مراجعه کنید و طبق راهنمای اون ابزار تحریم شکن رو تنظیم کنید و در تمام مراحل پایین این ابزار رو روشن نگه دارید (گرچه توصیه ما اینه که هیچ وقت این ابزار رو خاموش نکنید و از دور زدن تحریم های سایت های مجاز خارجی همیشه لذت ببرید!) مرحله اول - تنظیم ماژول Google Analytics و اتصال پرستاشاپ به پنل آمارگیر گوگل ابتدا باید در سایت Google Analytics یک حساب کاربری ایجاد کنید http://www.google.com/analytics در این آموزش از توضیح مراحل ساخت حساب کاربری صرف نظر می کنیم. برای آموزش این مرحله می تونید به این لینک مراجعه کنید. بعد از ساخت حساب کاربری در پنل گوگل یک شناسه آمارگیر یکتا (Unique Tracking ID) به شما تعلق میگیره. بعد از دریافت شناسه یکتا به بخش مدیریت پرستاشاپ خودتون منوی "ماژول ها -> ماژول ها و سرویس ها" مراجعه کنید و در کادر جستجو عبارت ganalytics رو سرچ کنید (دقت کنید حتما ماژول Google Analytics رو نصب کنید نه Google Analytics API). این ماژول باید در بین ماژول های پیش فرض پرستاشاپ شما وجود داشته باشه. اگر نیست به این لینک مراجعه کنید و ماژولش رو دانلود و نصب کنید. بعد از نصب ماژول وارد پیکربندی ماژول Google Analytics بشید و در کادر "Tracking ID آنالایتیکز گوگل" شناسه یکتای خودتون که به این شکل هست UA-xxxxx رو وارد کنید (بجای xxxxx شناسه ی خودتون رو جایگزین کنید) و گزینه "فعال کردن ردیابی شناسه کاربر" رو روی "بله" بذارید و ذخیره کنید. کار تمومه. الان پنل آمارگیر گوگل و پرستاشاپ شما به هم متصل شدن. لطفا توجه کنید که ممکنه تا 24 ساعت و یا بیشتر طول بکشه تا گوگل آمار سایت شما رو نمایش بده. مرحله دوم - تنظیم ماژول Google Analytics API و اتصال پیشخوان پرستاشاپ به آمارگیر گوگل این نکته رو باید یادآور بشم که انجام مرحله اول به تنهایی کفایت میکنه و شما می تونید همیشه از پنل آمارگیر گوگلتون آمار فروشگاهتون رو بصورت لحظه ای مشاهده کنید. دلیل این که گفتم نیازی نیست حتما مرحله دوم رو انجام بدید اینه که این مرحله نیاز به تایید یکسری اطلاعات داره و با توجه به ایرانی بودن ممکنه اطلاعات شما برای استفاده از API فعل نشه. البته بازم در صورت تمایل می تونید تست کنید چرا که احتمال تایید اطلاعاتتون هم وجود داره! بگذریم، تنظیم این ماژول نسبت به ماژول اول کمی پیچیده تره اما سخت نیست. لطفا با دقت مراحل پایین رو دنبال کنید چرا که بی دقتی توی هر مرحله می تونه باعث ایجاد خطا در فرآیند بشه. و اما بریم سر اصل مطلب. مراحل تنظیم این ماژول: قبل از هر کاری مطمئن بشید که مرحله اول این آموزش یعنی تنظیم و پیکرندی ماژول Google Analytics رو بدرستی انجام داده باشید چرا که بدون اون نصب ماژول دوم که Google Analytics API باشه هیچ فایده ای نداره! به بخش مدیریت پرستاشاپ خودتون منوی "ماژول ها -> ماژول ها و سرویس ها" مراجعه کنید. در کادر جستجو عبارت gapi رو سرچ کنید. ماژول Google Analytics API جزو ماژول های پیش فرض و رایگان پرستاشاپ هست و باید در نتایج جستجوی شما ظاهر بشه. اگر جستجوی شما نتیجه ای نداشت به این لینک مراجعه کنید و ماژول gapi رو دانلود و نصب کنید. بعد از نصب ماژول Google Analytics API وارد پیکربندی اون بشید. در اولین قسمت باید بخش "کدام نسخه GOOGLE ANALYTICS API را می خواهید استفاده کنید؟" رو روی "نسخه 3.0 با OAuth 2.0: قویترین و به روزترین نسخه" تنظیم کنید و روی کلید "ذخیره و پیکربندی" کلیک کنید. حالا پایین این بخش سه فیلد شناسه مشتری، کلید امن مشتری و پروفایل ظاهر شدن. برای تنظیم این سه فیلد ادامه مراحل رو به ترتیب و به دقت دنبال کنید. برای پیکربندی این ماژول لازمه که اول برای سرویس Analytics گوگلتون یک API بسازید. برای این کار وارد لینک https://code.google.com/apis/console بشید. در کادر جستجوی این لینک، عبارت analytics رو جستجو کنید و از نتایج نمایش داده شده روی "Analytics API" کلیک کنید (عکس زیر). منتظر لود کامل صفحه باشید. در صفحه باز شده مطابق عکس زیر روی کلید "CREATE" کلیک کنید تا پروژه جدیدی بسازید. مطابق عکس زیر در بخش "Project name" یک نام برای پروژه خود بسازید. برای مثال Your shop analytics که به جای Your shop اسم فروشگاه خود را به انگلیسی وارد کنید. بخش "Location" را روی همان حالت پیش فرض یعنی "No organization" رها کنید سپس روی کلید "CREATE" کلیک کنید. همانطور که در تصویر زیر میبینید پروژه ما ایجاد شده. حال باید API را فعال کنیم. پس از لود کامل صفحه رو کلید "ENABLE" کلیک کنید. خب تا به اینجای کار API آمارگیر ما ساخته و فعال شده. در ادامه مطابق عکس زیر وارد تب "Credentials" بشید. در صفحه باز شده مطابق عکس زیر روی کلید "CONFIGURE CONSENT SCREEN" کلیک کنید. منتظر لود کامل صفحه باشید. در صفحه باز شده باید یکسری اطلاعات در مورد فروشگاهتون وارد کنید. عکس زیر نمونه ای که ما برای سایت خودمون پر کردیم. در این صفحه برای Application name نام فروشگاهتون رو به انگلیسی وارد کنید، برای Application log لوگوی فروشگاهتون رو (به صورت مربعی) انتخاب کنید، برای Support email آدرس ایمیلتون رو از لیست انتخاب کنید، بخش Scopes for Google APIs رو به صورت پیش فرض رها کنید، در بخش Authorized domains آدرس سایتتون بدون http:// و www و یا اسم پوشه رو وارد کنید و Enter بزنید (در اینجا رعایت دو نکته اجباری، اول این که فقط آدرس دامنه ای رو می تونید وارد کنید در پنل Google Webmaster ثبت و تایید شده باشه، دوم این که فقط دامنه های سطح بالا TLD رو می تونید وارد کنید، یعنی دامنه هایی با پسوند com، ir و ... ولی نمی تونید مثلا دامنه ای با پسوند .co.ir یا .au.com مثلا وارد کنید)، برای بخش Application Homepage link آدرس صفحه اول فروشگاهتون همراه با http:// یا اگر ssl فعاله با https:// و آدرس پوشه یا ساب دامنه وارد کنید، برای بخش Application Privacy Policy link آدرس دقیق (مثل بخش قبلی) صفحه قوانین و شرایط و ضوابط فروشگاهتون رو وارد کنید و بخش Application Terms of Service link رو خالی رها کنید. در نهایت روی کلید "Save" کلیک کنید و منتظر ذخیره کامل باشید. بعد از ذخیره مرحله قبل، دو کار رو لازمه انجام بدیم. اول باید مطابق عکس زیر به تب "Domain verification" مراجعه کنید و دامنه خودتون رو اضافه و تایید کنید. اول روی کلید "Add domain" کلیک کنید. سپس در فرم باز شده آدرس دامنه خودتون (بدون http:// و www) رو وارد کنید و روی کلید "ADD DOMAIN" کلیک کنید. بعد از اون مطابق عکس زیر به تب "OAuth consent screen" مراجعه کنید. پایین صفحه اسکرول کنید و مطابق عکس زیر روی کلید "Submit for verification" کلیک کنید. مطابق عکس زیر یک فرم براتون باز میشه. در اینجا باید توضیح بدید که چرا می خواهید از این API استفاده کنید. در بخش "Scopes justification" این جمله رو بنویسید: I want to use Analytics API to show my Google Analytics stats on my PrestaShop store backoffice dashboard using "Google Analytics API" module. در بخش "Include any information..." نیازی نیست چیزی بنویسید و در بخش "Contact email address" آدرس جیمیل خودتون رو وارد کنید و روی کلید "SUBMIT" کلیک کنید. بعد از این مرحله مطابق عکس زیر روی کلید آبی رنگ "Create credentials" کلیک کنید و از لیست باز شده گزینه "OAuth client ID" رو انتخاب کنید. در صفحه باز شده مطابق عکس زیر گزینه Application Type رو روی "Web application" بذارید، بخش Name یک نام دلخواه مثلا Your shop client که بجای Your shop اسم انگلیسی فروشگاه شماست بذارید. حالا دو بخش خیلی مهم هستند. بخش Authorized JavaScript origins و Authorized Redirect URIs که در ادامه توضیح خواهیم داد. لطفا در لینک هایی که پایین نوشتم هرجا yourshop.com بود آدرس فروشگاه خودتون رو جایگزین کنید مثلا ipresta.ir برای بخش Authorized JavaScript origins اول لینک http://yourshop.com رو بزنید و Enter بزنید سپس لینک https://yourshop.com رو وارد کنید و Enter بزنید. برای بخش Authorized Redirect URIs ابتدا لینک http://yourshop.com/modules/gapi/oauth2callback.php رو وارد کنید و Enter بزنید و بعد لینک https://yourshop.com/modules/gapi/oauth2callback.php رو وارد کنید و Enter بزنید. در نهایت روی کلید "Create" کلیک کنید. بعد از این مرحله مطابق عکس زیر یک فرم برای شما نمایش داده میشه که داخل اون دو مقدار نوشته شده. اولی "Here is your client ID" هست که در واقع همون "شناسه مشتری" در پیکربندی ماژول هست و دومی "Here is your client secret" همون "کلید امن مشتری" مورد نیاز برای پیکربندی ماژول Google Analytics API هست. این دو مقدار رو کپی و در پیکربندی ماژول وارد کنید. خب حالا برای پیدا کردن شناسه "پروفایل" در پیکربندی ماژول باید به لینک http://analytics.google.com مراجعه کنید، با اطلاعاتی که در مرحله اول از آموزش ساختید وارد حساب کاربریتون باشید و بذارید بصورت کامل لود بشه. حالا مطابق عکس زیر، باید به آدرس نوار مرورگر توجه کنید. عددی که بعد از p انتهای آدرس اومده شناسه "پروفایل" شماست که باید در پیکربندی ماژول وارد کنید. کار تمومه. تنظیمات ماژول Google Analytics API رو ذخیره کنید. لطفا توجه کنید که تایید اطلاعات شما توسط گوگل ممکنه 24 ساعت و یا بیشتر طول بکشه و با توجه به تحریم بودن ایران، ممکنه اصلا دامنه شما برای استفاده از API تایید نشه! خسته نباشید. امیدوارم این آموزش مورد استفاده شما دوستان قرار گرفته باشه.- 8 پاسخ
-
- پرستاشاپ
- آنالایتیکز
-
(و 5 مورد دیگر)
برچسب زده شده با :
-

حمله به سایت ، ایمیل تایید و بن کردن آی پی
admin پاسخی برای monoam ارسال کرد در موضوع : سوالات و مشکلات دیگر
قطعا همینطوره. البته دوستی که گفته بودن مشکلات مربوط به هاست و ... هست از مدیران سایت نیستند و یک کاربر مثل شما هستند که تجربیاتشون رو به اشتراک گذاشتن نه تنها در cms های عمومی همیشه ممکنه باگ وجود داشته باشه بلکه سایت های خیلی بزرگ که تیم های امنیتی قدرتمندی پشتشون هستند هم تا به حال مورد حمله قرار گرفتن به همین خاطر ما همیشه تاکید میکنیم هر شخص یا شرکتی امنیت سیستمش رو 100% تضمین کنه یعنی داره دروغ میگه این باگ اخیر هم که هکر ازش استفاده کرده مشکل امنیتی برای هاست و دیتابیس شما ایجاد نمیکنه. بلکه بیشتر جنبه تبلیغاتی (معرفی یک سایت) و اسپمینگ داره و تنها مشکلی که میتونه براتون ایجاد کنه اسپم شدن ایمیل های شماست چرا که بعد از هربار ثبت نام برای ایمیل هایی که هکر با اون ها عضو میشه ایمیل ارسال میشه تغییر نام صفحه ثبت نام و ورود راهکار اولیه ست و اگر جواب نداد این راهکار میتونه به طور کامل جلوی مشکل رو بگیره (پرستاشاپ 1.3 تا 1.7): https://www.prestashop.com/forums/topic/981159-securite-spam-customer-account-solution-13-17/ -

مشکل در استفاده از دکمه به انتها بردن جاوااسکریپت در بخش کارایی
admin پاسخی برای sepide ارسال کرد در موضوع : مشکلات و سؤالات متداول پرستاشاپ 1.6
روشن بودن این گزینه 100% توصیه میشه. برای حل مشکلتون باید با پشتیبان اون ماژول ها صحبت کنید احتمالا مشکل از ساختار ماژولاتونه -

افزودن ویژگی برای تمام محصولات یک شاخه
admin پاسخی برای dvdforoosh4878 ارسال کرد در موضوع : مشکلات مربوط به بخش مدیریت
می تونید تیکت بزنید تا بررسی بشه -

حمله به سایت ، ایمیل تایید و بن کردن آی پی
admin پاسخی برای monoam ارسال کرد در موضوع : سوالات و مشکلات دیگر
این لینک رو مطالعه کنید: http://ipresta.ir/forum/topic/11760-%D8%A7%DB%8C%D9%85%DB%8C%D9%84-%D9%85%D8%B2%D8%A7%D8%AD%D9%85/?do=findComment&comment=66796 -
متاسفانه این هکر کد کپچا رو هم دور میزنه. در حال حاضر دو راه پیشنهاد میشه: 1. تغییر مسیر ثبت نام. برای این کار از بخش "تنظیمات -> سئو و URL ها" می تونید گزینه authentication رو ویرایش کنید و به یک اسم دلخواه مثلا loginuser تغییر بدید 2. راهکار ارائه شده در انجمن اصلی پرستاشاپ: https://www.prestashop.com/forums/topic/981159-securite-spam-customer-account-solution-13-17/ در صورت تمایل می تونید از خدمات فنی آی پرستا هم استفاده کنید
-

نمایش عبارت Authorization accepted by HiPay !
admin پاسخی برای general2 ارسال کرد در موضوع : مشکلات بخش فروشگاهی
بنظر میرسه ماژول HiPay روی سایت فعاله. توی ماژول هاتون بگردید و اگر این ماژول فعاله غیر فعالش کنید. سرویس HiPay یک سرویس مشابه پی پاله و ارتباطی با ماژول یکپارچه پرداخت آی پرستا نداره -
توی کدوم بخش این خطا رو میگیرید؟